“The package could not be installed. The theme is missing the style.css stylesheet.” This error, while common, can be a stumbling block, especially when you're eager to unveil a new theme's look and feel on your WordPress website.
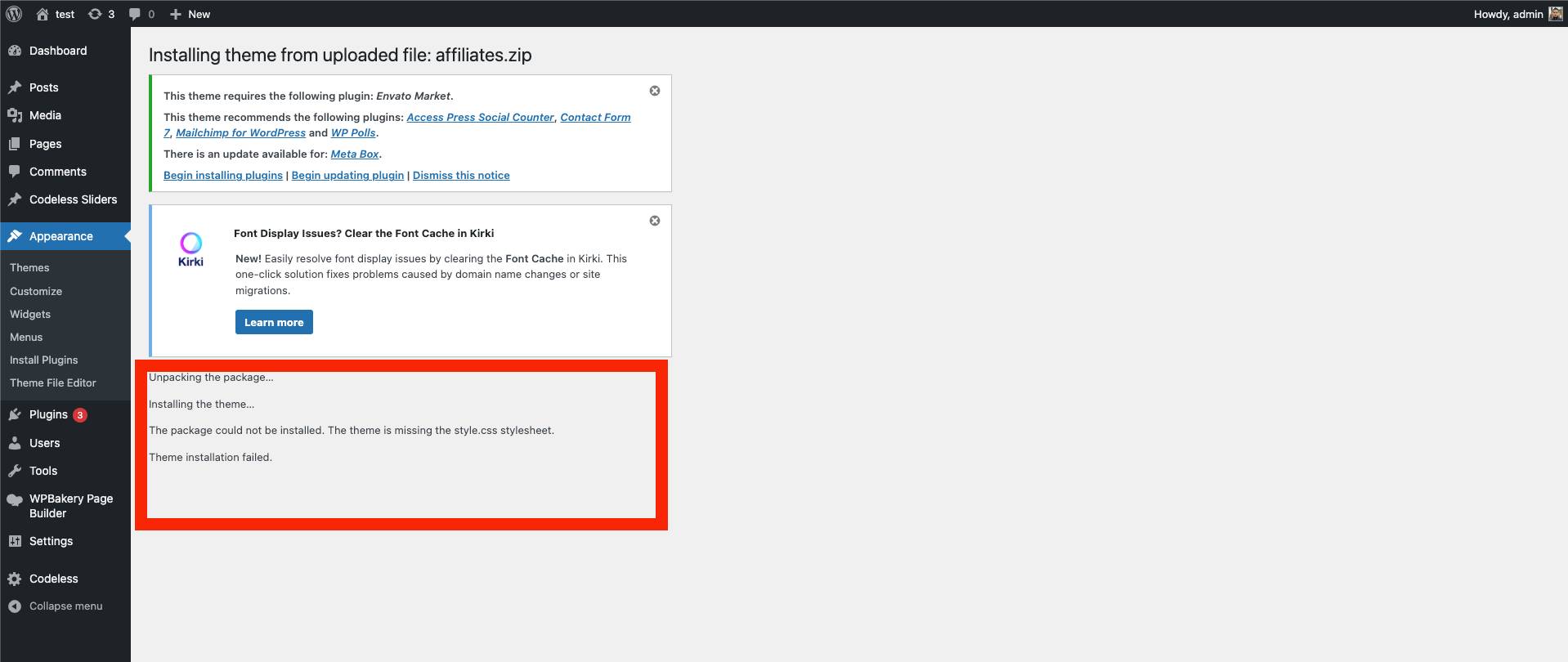
But worry not, because unraveling this knotty issue might be simpler than you think. In this guide, we'll navigate through the intricacies of this error, exploring its roots and, most importantly, how to seamlessly resolve it.
Whether you're a seasoned developer or a WordPress novice, this article aims to provide clear, concise, and human-friendly insights into turning this error message into a thing of the past.
So, let’s dive into WordPress themes, stylesheets, and smooth installations, ensuring your journey from here on out is smooth sailing.
If you are experiencing this error you can also consult our full guide here
What is the cause “The package could not be installed. The theme is missing the style.css stylesheet”
Ah, the notorious “The package could not be installed. The theme is missing the style.css stylesheet” error! It's like a riddle wrapped in a mystery inside an enigma for many WordPress users. But let’s decode it together, shall we?
When you encounter this error, WordPress is essentially signaling a hiccup in the theme installation process.
The style.css file, a crucial component in WordPress themes, seems to play hide and seek. This stylesheet contains vital information that WordPress needs to correctly install and display your theme.
It’s not just about colors and styles but also about the theme’s header information, which introduces the theme to your WordPress system.
Imagine inviting a guest speaker to an event but forgetting to ask for their name and topic. They arrive, ready to present, but you’re left puzzled, unable to introduce them to your audience because, well, you lack the essential details! The style.css file serves a similar role, introducing and describing the theme to WordPress.
But why does this error occur? Is it just a missing file, or is there more to the story?
Sometimes, the style.css file is indeed absent, perhaps due to a mistake during the theme’s creation or a glitch in the download process.
In other instances, the style.css file is present but in the wrong location, or the theme package is improperly structured, leading WordPress on a futile treasure hunt.
Understanding this error is the first step towards a solution, ensuring that your theme installation can proceed without a hitch, and presenting your website in its best attire.
As we delve deeper into the subsequent sections, we'll explore hands-on solutions to rectify this error, ensuring your theme gets the grand introduction it deserves in the WordPress ecosystem.
How to fix “The package could not be installed. The theme is missing the style.css stylesheet.”
Let's check all the steps required to fix this error.
Step 1: Verify the Theme Package
Before we dive deeper, let’s ensure the theme package you downloaded is the real deal.
- Check the File: Ensure that the ZIP file you are trying to upload is indeed the WordPress theme and not a package containing additional files like documentation or licensing.
- Extract and Explore: Unzip the file on your computer and explore its contents. Look for the actual theme file, which should also be a ZIP file, often named after the theme.
Step 2: Locate the style.css File
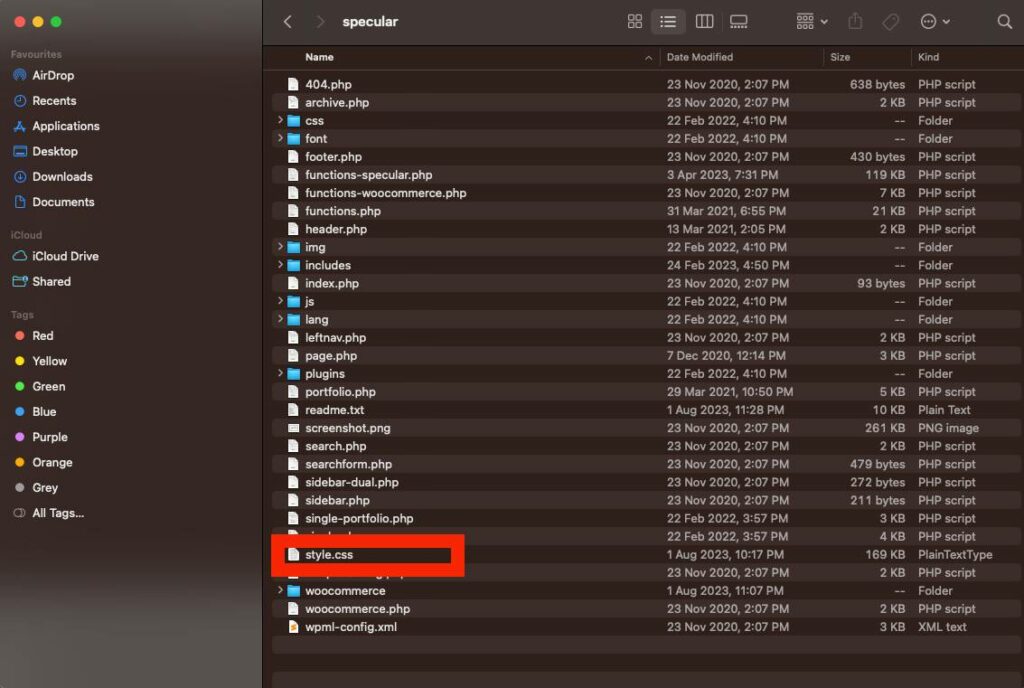
- Dive into the Directory: Navigate through the extracted files and ensure that the style.css file is in the root directory of the theme.
- Check the Content: Open the style.css file with a text editor and verify it contains the necessary header information, such as Theme Name, Author, and Version.
Step 3: Manual Theme Installation
If the WordPress dashboard is not cooperating, let’s take matters into our own hands and install the theme manually.
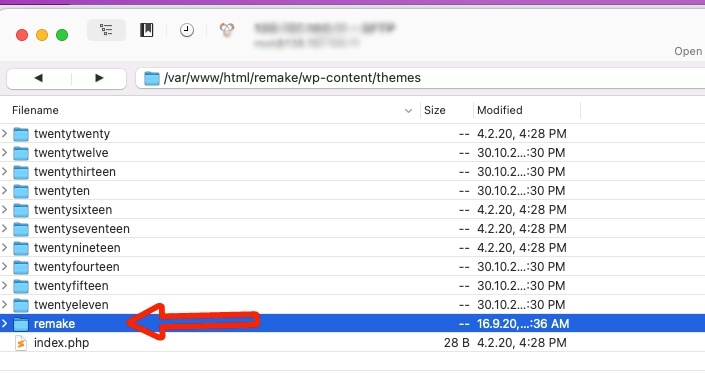
- Access Your Hosting: Log into your web hosting account and navigate to the File Manager.
- Navigate to Themes: Go to the
wp-content/themesdirectory where WordPress stores theme files. - Upload and Extract: Upload the ZIP file of the theme (not the entire package) and extract it here. Ensure that the style.css file is directly inside the theme’s main directory.
Step 4: Activate the Theme
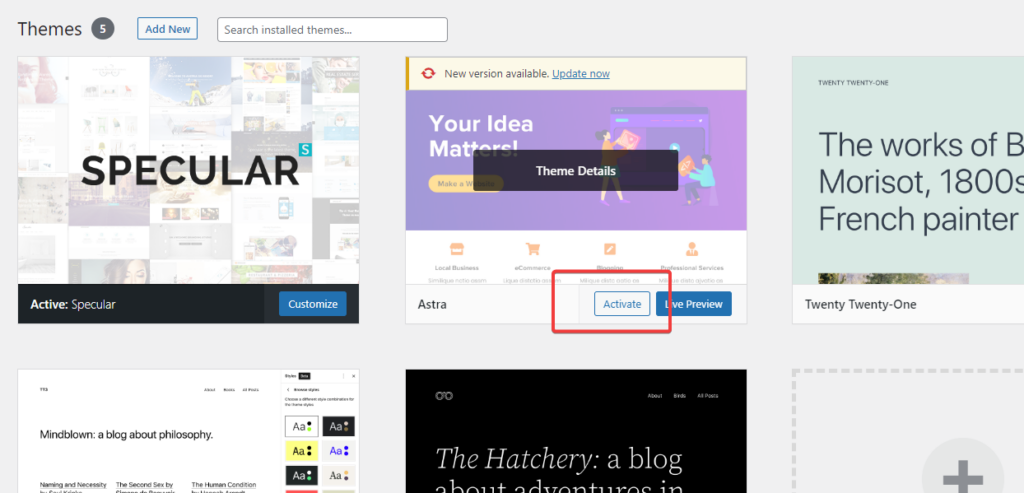
- Back to Dashboard: Return to your WordPress dashboard and navigate to
Appearance > Themes. - Spot and Activate: You should now see your newly uploaded theme. Hover over it and click “Activate” to bring it to life on your website.
Step 5: Troubleshoot if Necessary
- Check for Updates: Ensure that your WordPress version is up-to-date to avoid compatibility issues.
- Plugin Conflict: Sometimes, plugins can throw a spanner in the works. Deactivate all plugins and try uploading the theme again. If successful, reactivate plugins one by one to identify the culprit.
Step 6: Seek Support
If the seas are still rough after all these steps, it might be time to send an SOS to the theme’s support team. Provide them with details and, if possible, screenshots of the error message to get targeted assistance.
And there you have it – a practical guide to resolving the notorious style.css missing error, ensuring that your WordPress voyage is back on a smooth course. In the next section, we’ll explore how to prevent this error from reoccurring, safeguarding your future theme installations.
Preventing Future Occurrences of the Error
Preventing the “The package could not be installed. The theme is missing the style.css stylesheet” error from reappearing in future theme installations is crucial for maintaining a hassle-free WordPress journey. Let’s delve into some proactive steps to keep our digital seas calm and navigable.
Step 1: Ensure Correct File Downloads
- Direct Source: Always download themes directly from reputable sources or official websites to ensure file integrity (WordPress.org or Themeforest.net).
- Verify the Download: Ensure that the downloaded file is not corrupted. The file size on your computer should match the listed size on the download page.
Step 2: Organize Your Theme Files
- Store Safely: Keep a dedicated folder on your computer for theme files, ensuring they are easy to locate and are not accidentally modified or deleted.
- Backup Regularly: Ensure that you have a backup of all theme files, safeguarding against potential data loss. Learn more on how to backup WordPress website.
Step 3: Follow Proper Installation Procedures
- Use WordPress Dashboard: Whenever possible, utilize the WordPress dashboard for theme installations to minimize the risk of file misplacement.
- Check Compatibility: Before installation, ensure that the theme is compatible with your version of WordPress to prevent functionality issues.
Step 4: Regular Updates
- Keep WordPress Updated: Ensure that your WordPress installation is always updated to the latest version.
- Update Themes: Regularly check for and install updates for your themes to ensure optimal performance and compatibility.
Step 5: Use Child Themes
- Safeguard Customizations: Utilize child themes for any customizations to prevent errors during theme updates and to safeguard your modifications (How to Use and Install Child Themes).
- Test in a Staging Environment: Before applying changes to live themes, test them in a staging environment to ensure no errors occur.
Step 6: Monitor Website Health
- Regular Checkups: Utilize WordPress’s Site Health tool (located under
Tools > Site Health) to monitor the wellbeing of your website and spot potential issues. - Security Measures: Implement security measures, such as reliable security plugins, to protect your website from malicious attacks that could corrupt files.
Step 7: Engage with the WordPress Community
- Stay Informed: Engage with forums, blogs, and communities to stay updated with the latest WordPress news, updates, and best practices.
- Seek and Share Knowledge: Don’t hesitate to ask questions and also share your experiences to assist others in the community.
By adhering to these preventative measures, you’re not only ensuring a smooth theme installation process but also contributing to the overall health and performance of your WordPress website.
Up next, we’ll explore troubleshooting tips for other common WordPress theme installation errors, ensuring you’re well-equipped to navigate through any digital storm.
Similar WordPress Theme Installation Errors
While we've navigated through the resolution of the “The package could not be installed. The theme is missing the style.css stylesheet” error, the vast ocean of WordPress may present other challenges that could use our attention.
Let’s explore some other common WordPress theme installation errors and how to troubleshoot them, ensuring that your digital voyage remains uninterrupted.
Error 1: “Are You Sure You Want to Do This?”
- Cause: This error often arises due to a PHP memory limit or a theme file that’s too large.
- Solution: Increase your PHP memory limit and ensure that the ZIP file being uploaded is the theme file, not a full package containing additional files.
Error 2: “Theme Install Failed”
- Cause: This message typically appears when the theme is missing a vital file, such as index.php.
- Solution: Ensure that you are uploading the correct theme file and that it contains all the necessary files, including index.php and style.css.
Error 3: “Broken Theme: Stylesheet Is Missing”
- Cause: Similar to our main topic, this error indicates that WordPress cannot locate the style.css file.
- Solution: Verify that the style.css file is present in the theme’s root directory and contains the necessary header information.
Error 4: “Internal Server Error” or “500 Internal Server Error”
- Cause: This is often a server-related issue or a problem with the .htaccess file.
- Solution: Check your server’s error logs for insights, and consider resetting your .htaccess file to resolve the issue. For more read here.
Error 5: “Failed to Write File to Disk”
- Cause: This error can occur due to incorrect folder permissions in your WordPress installation.
- Solution: Check and modify the folder permissions of your wp-content directory to ensure WordPress can upload files.
Error 6: “Destination Folder Already Exists”
- Cause: WordPress is indicating that a folder with the theme’s name already exists in the themes directory.
- Solution: Access your hosting and navigate to wp-content/themes, then rename or delete the existing folder before trying the installation again.
Error 7: “The Link You Followed Has Expired”
- Cause: This error can be due to PHP settings that restrict the upload size or execution time.
- Solution: Increase the upload_max_filesize, post_max_size, and max_execution_time limits in your PHP settings.
Error 8: “The Package Could Not Be Installed. No Valid Plugins Were Found.”
- Cause: This error occurs when trying to install a theme via the plugin installer or vice versa.
- Solution: Ensure you are using the correct installer: Themes should be installed via
Appearance > Themes > Add New, and plugins viaPlugins > Add New.
These common errors ensure that your WordPress website remains afloat, providing a seamless experience for your visitors.
Conclusion
I hope that you have resolved the issue you encountered with this error. If it persists, please consult the WordPress theme documentation. Also, write in the comments, and we will try to assist you
As one of the co-founders of Codeless, I bring to the table expertise in developing WordPress and web applications, as well as a track record of effectively managing hosting and servers. My passion for acquiring knowledge and my enthusiasm for constructing and testing novel technologies drive me to constantly innovate and improve.
Expertise:
Web Development,
Web Design,
Linux System Administration,
SEO
Experience:
15 years of experience in Web Development by developing and designing some of the most popular WordPress Themes like Specular, Tower, and Folie.
Education:
I have a degree in Engineering Physics and MSC in Material Science and Opto Electronics.





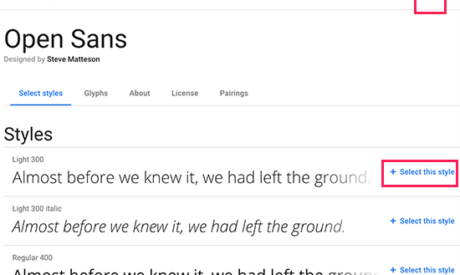
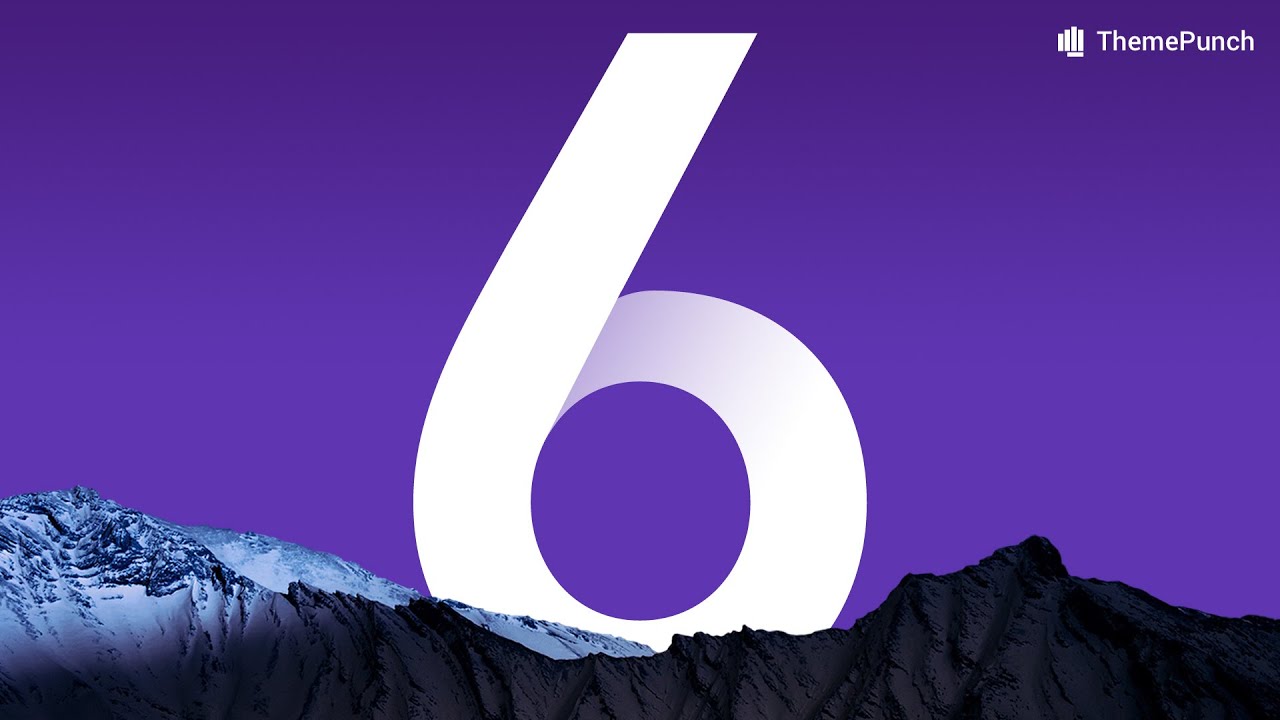
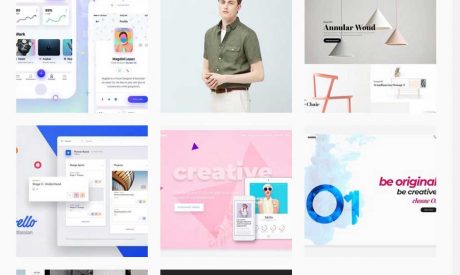

Comments