In this article, we will guide you through the process of updating a WordPress theme to ensure your website runs smoothly and is protected against potential security threats.
WordPress is a popular content management system used by millions of websites around the world. One of the key features of WordPress is its ability to use themes to change the look and feel of a website.
Themes are essential for keeping your website fresh and engaging for visitors, but they also require regular updates to ensure they remain secure, functional, and compatible with the latest version of WordPress.
If you are interested in constantly updated themes I recommend you check our Codeless Themes.
Preparing for the Update
Before updating your theme, it's essential to take a few precautions to avoid any potential issues.
1. Backup your website before updating
Before making any changes to your website, it's essential to backup your site to ensure that you have a restore point if anything goes wrong during the update process.
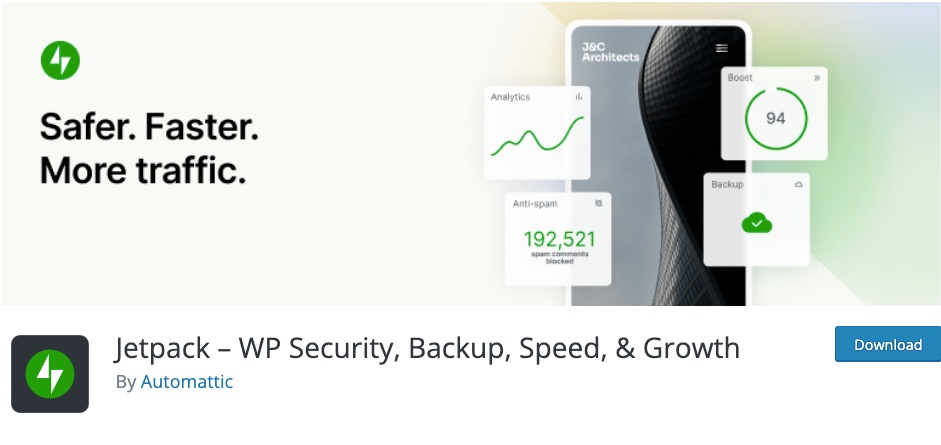
There are several backup plugins available for WordPress, such as UpdraftPlus and Jetpack, which make the process quick and easy.
Here you can find a full list of how to backup a WordPress website.
2. Check the compatibility of the theme with your current WordPress version
Before updating your theme, check if the new version of the theme is compatible with your current version of WordPress. It's important to check the theme developer's website or WordPress theme repository to ensure that the new version is compatible with your current version of WordPress.
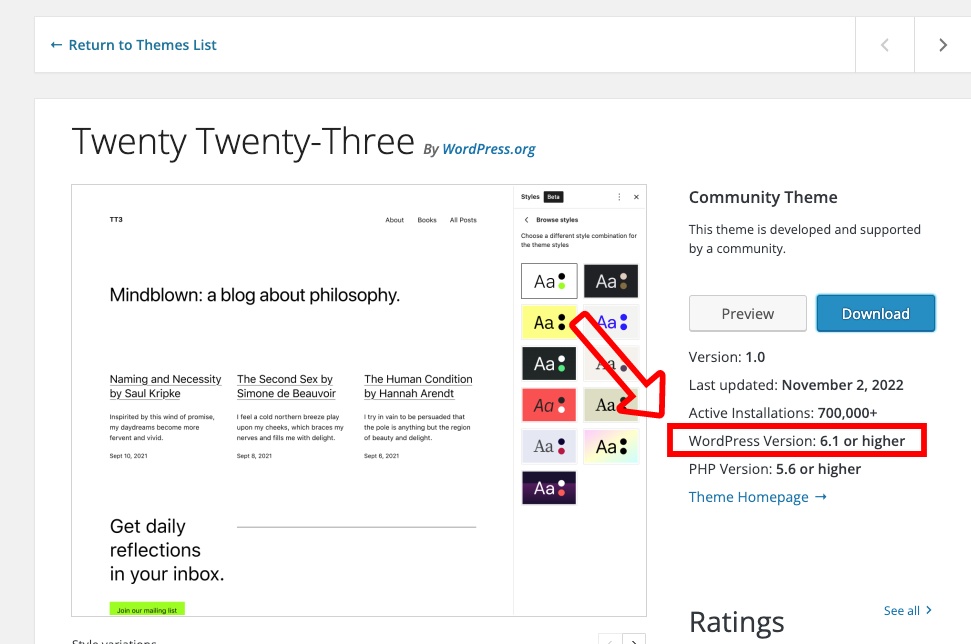
In case you want to check the compatibility with a theme from Themeforest:
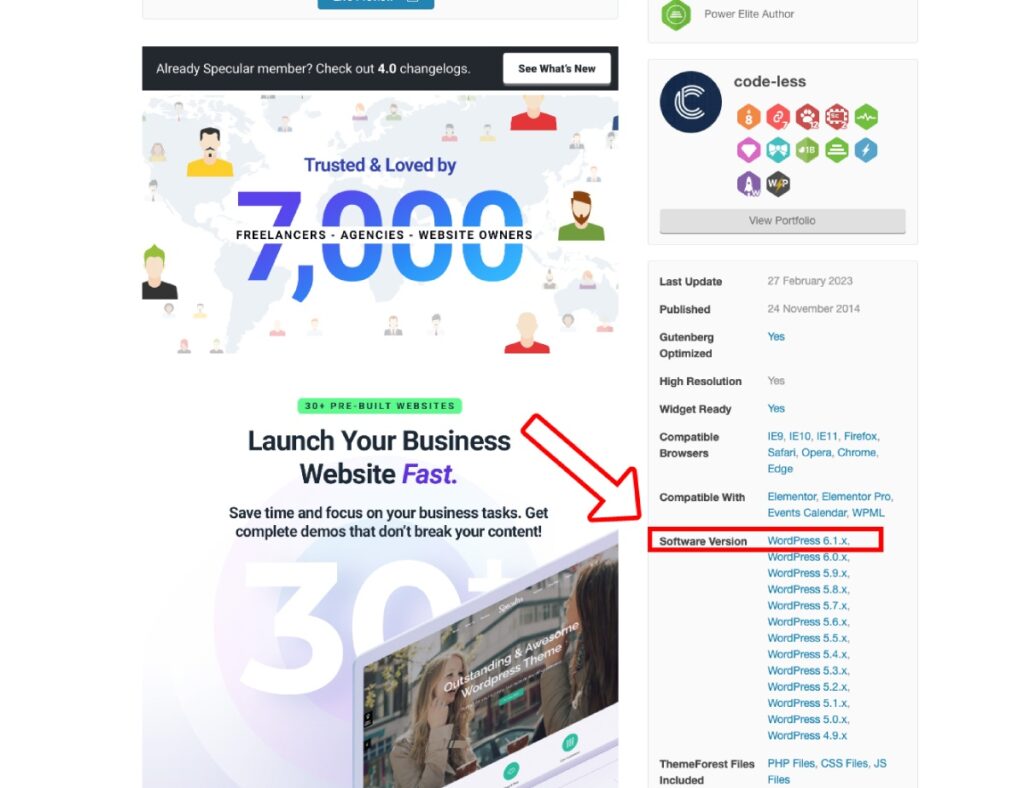
3. Check if there are any known issues with the update
If the theme developer has released any known issues with the update, it's important to be aware of them before proceeding with the update. Check the developer's website or WordPress theme repository for any known issues or conflicts.
4. Disable any caching or optimization plugins before updating
Caching and optimization plugins can sometimes interfere with the update process, so it's important to disable them before proceeding with the update. After the update is complete, you can reactivate them.
Updating the Theme
Once you've prepared your website for the update, it's time to update the theme. There are several ways to update a WordPress theme, including using the WordPress Dashboard, using an FTP client, or using a WordPress plugin.
Using the WordPress Dashboard
To update the theme using the WordPress Dashboard, follow these steps:
- Log in to your WordPress Dashboard (http://example.com/wp-admin)
- Navigate to Appearance > Themes
- Find the theme you want to update and hover over it
- Click the “Update” button
- Wait for the update to complete

Using the FTP (Manual Method)
To update the theme using an FTP client, follow these steps:
Step 1: Download and install an FTP client like FileZilla or Cyberduck.
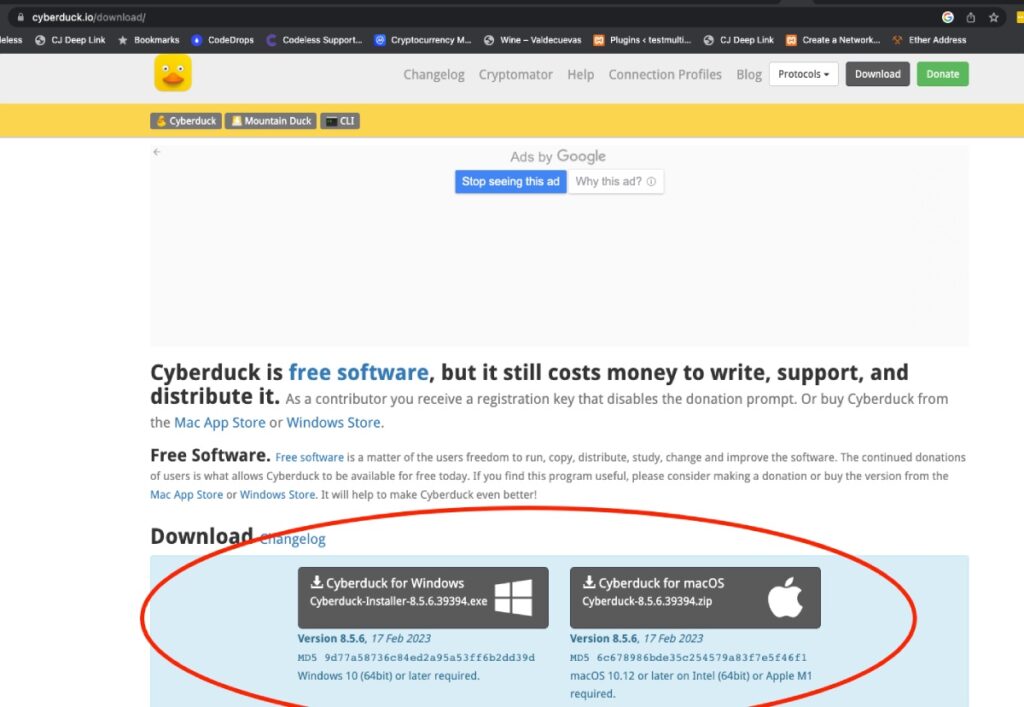
Step 2: Connect to your website using the FTP client. You will need to enter your FTP username and password, which you can find in your website's cPanel or hosting account.
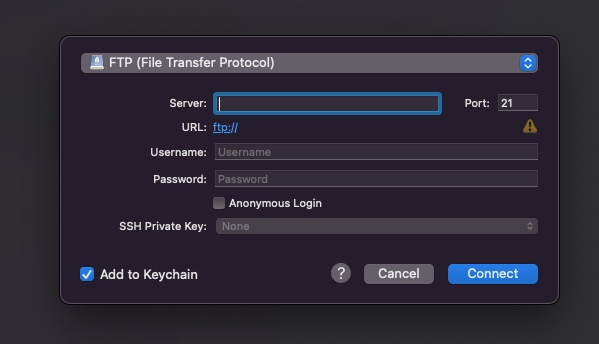
Step 3: Navigate to the “wp-content/themes” directory.
After login, the root folder (public_html) is the first screen that you will see. So you have to click on /wp-content folder
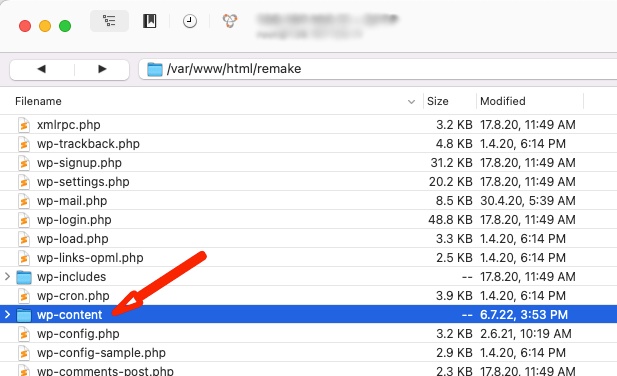
Now click on themes:
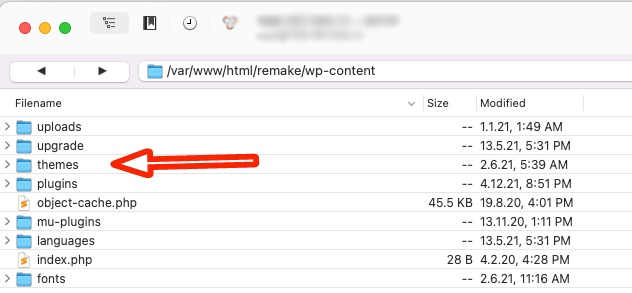
Step 5: Find the folder that contains the theme you want to update and download it to your local computer as a backup. In our case “remake”
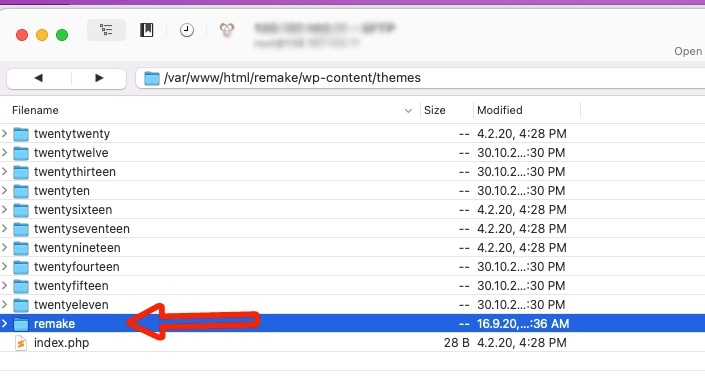
Step 6: Delete the old theme folder “remake” from the “wp-content/themes” directory. (Click with the right button on the folder and click Delete)
Step 7: Extract the new updated theme folder from the zip file you downloaded earlier.
Step 8: Upload the new theme folder to the “wp-content/themes” directory.
Step 9: Once the upload is complete, check your website to ensure that the theme has been updated successfully.
Using a WordPress Plugin to Update a Theme
If you're not comfortable with updating themes manually or using FTP clients, you can also update your WordPress theme using a plugin. The process is straightforward and doesn't require any technical skills.
To update your WordPress theme using a plugin, follow these steps:
- Login to your WordPress dashboard and navigate to the “Plugins” section.
- Click “Add New” and search for a plugin called “Easy Theme and Plugin Upgrades.”
- Install and activate the plugin.
- Navigate to the “Appearance” section and click on “Themes.”
- Find the theme you want to update and click on the “Update Available” link below it.
- Click the “Update Now” button and wait for the plugin to install the new theme version.
- Once the installation is complete, check your website to ensure that the theme has been updated successfully.
Keep in mind that this method works mostly for free themes instead premium themes.
Post-Update Checklist
After updating your WordPress theme, there are a few things you should check to ensure that your website is running smoothly. Here's a post-update checklist that you can follow:
- Check that the site looks the same and works as expected: Visit your website's homepage and navigate to a few pages to ensure that the layout and functionality of the site have not been affected by the update.
- Test the site on different devices and browsers: Check your website's responsiveness and compatibility on different devices and browsers to ensure that it is working correctly.
- Check for any broken links or errors: Use a broken link checker plugin to ensure that there are no broken links or errors on your website.
- Reactivate any disabled plugins or caching tools: If you disabled any plugins or caching tools before updating your theme, reactivate them and ensure that they are working correctly.
Troubleshooting Common Issues
Sometimes, updating a WordPress theme can cause issues with your website. Here are a few common issues that you may encounter and how to fix them:
- Site crashes or displays errors: If your website crashes or displays errors after updating your theme, try disabling all your plugins to see if that resolves the issue. If the issue persists, you may need to contact your theme's support team for assistance.
- Theme customization lost: If you've customized your theme using the WordPress Customizer, updating the theme may cause you to lose your customizations. To avoid this, consider using a child theme or a custom CSS plugin to make your customizations.
- Plugins conflict with the updated theme: If you're experiencing issues with plugins after updating your theme, try deactivating them one by one to identify the conflicting plugin. Once you've identified the problematic plugin, you can either look for an alternative or contact the plugin's support team for assistance.
Read more on how to fix issues and errors on WordPress:
How to Fix “Installation Failed: Could Not Create Directory” Error on WordPress
How to Fix WordPress Stuck in Maintenance Mode (SOLVED)
How to fix “Updating Failed. The Response is Not a Valid JSON Response”
How to Fix WordPress Memory Exhausted Error?
How to Fix “Parse Error: Syntax Error, Unexpected” in WordPress
Conclusion
Updating your WordPress theme is crucial for ensuring your website's security and functionality. While the process may seem daunting, following the steps outlined in this article will make the process straightforward and stress-free. Remember always
As one of the co-founders of Codeless, I bring to the table expertise in developing WordPress and web applications, as well as a track record of effectively managing hosting and servers. My passion for acquiring knowledge and my enthusiasm for constructing and testing novel technologies drive me to constantly innovate and improve.
Expertise:
Web Development,
Web Design,
Linux System Administration,
SEO
Experience:
15 years of experience in Web Development by developing and designing some of the most popular WordPress Themes like Specular, Tower, and Folie.
Education:
I have a degree in Engineering Physics and MSC in Material Science and Opto Electronics.




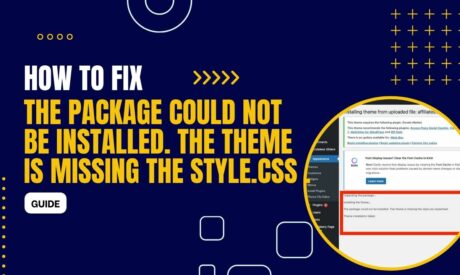
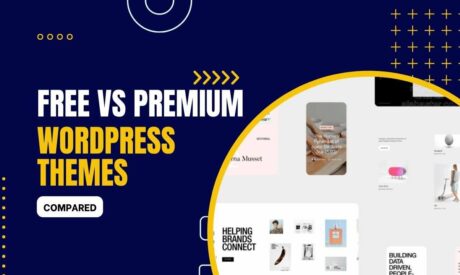
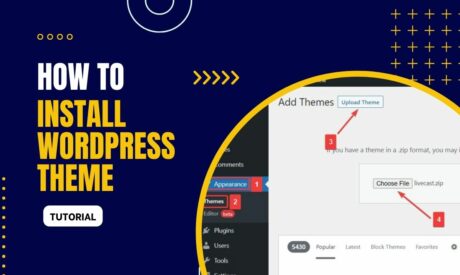


Comments