Before learning how to change the background color of a page on a WordPress website, one needs to be able to log into the WordPress dashboard or homepage and be able to correctly navigate through the site. This is one of the most interesting steps in the WordPress learning curve.
Once you're correctly logged onto the WordPress dashboard by adding the extension “/wp-admin” to your website's URL you need to learn how to manipulate the qualities of your website's theme. This includes changing the background colors of pages and posts. It also includes changing font colors and other activities.

In this tutorial, we will be using the “Specular Theme” to help demonstrate all the aspects surrounding background colors and images for the different WordPress themes.
This theme was selected because it has numerous features for customizing background colors, images, and gradients; as such, it seemed like a good place to start the learning process.
The first step before we begin discussing how to change the background colors of WordPress pages and posts is the process of successfully installing the “Specular” and activating it. The installation process is easy and quick and hence can easily be achieved by both WordPress beginners and expert users.
Installing and Active a WP Theme
Below is the 3-step procedure for successfully installing and activating the Specular theme in preparation for the theme manipulation activities:
Step 1: While on the WordPress Dashboard or homepage, click Appearance on the menu available on the far left-hand side of the screen and choose Themes. This will open up the themes page.
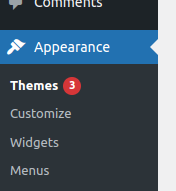
Step 2: On the themes page, click “Add New”. This will open the themes’ page. This means you can either search for a theme on the search bar using its keywords or upload the theme from your local computer files. Hence you are supposed to choose your desired theme from the available list.
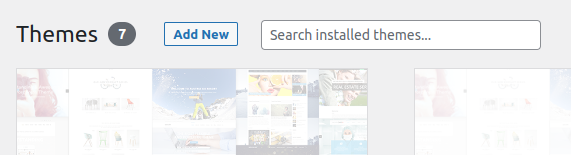
Step 3: Once you have searched and located or uploaded the theme successfully, you have to click install in order to install the theme in question and then activate it so that you can begin using it. Once activated, the theme will be labeled as active as shown in the screenshot below.
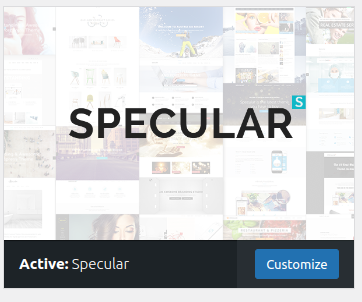
With all these steps completely and accurately executed, the Specular theme will be installed and ready to go. You can always click customize in order to access the theme's customizer page where you will be able to customize the theme extensively.
How To Change Background Color in WordPress
There are many easy and quick ways of changing the background color of a website or a web page made using WordPress and some of these ways are stated and discussed in detail with illustratory screenshots below:
- Use WordPress Theme Customizer.
- Adding customized CSS code.
- Changing the background from color to an image.
- Using the “Change Background Color” Plugin.
- Using a Youtube Video for the website background.
- Changing the background color of individual posts and pages.
1. Using the WordPress Theme Customizer
You may be able to change the background color using the WordPress Theme Customizer, depending on your theme. It enables you to change the background appearance of your entire web page without having to edit code hence can be achieved by a novice WordPress developer.
First, Log in to your website and navigate to Appearance on the left navigation bar then pick Customize in order to access the WordPress Theme Customizer.
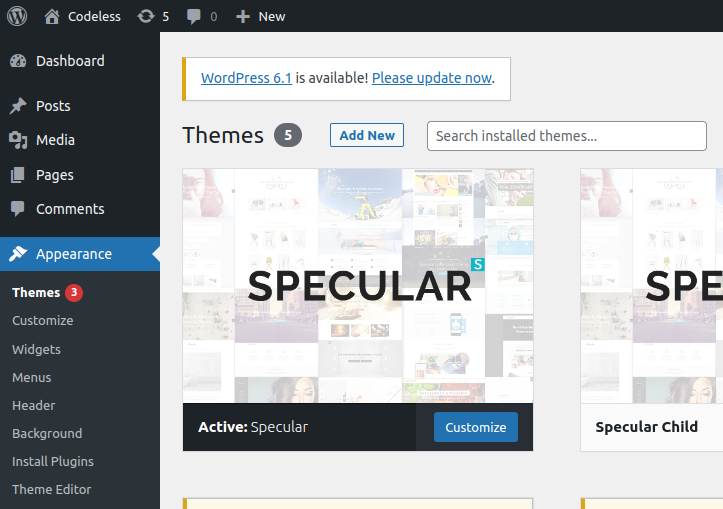
This will launch the Theme Customizer, from where you can make changes to your theme. The items that can be manipulated include menus, colors, widgets, and even the background image. The particular options available, however, will be determined by the WordPress theme that is being used on your site.
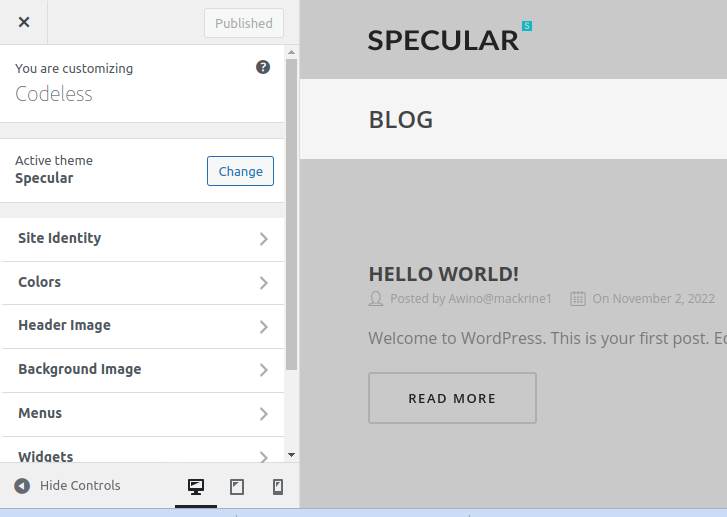
Select the “Colors” menu and pick the “background-color”. This opens up a color picker tool from which you can use to choose the color of your choice then click “Publish” to save the changes.
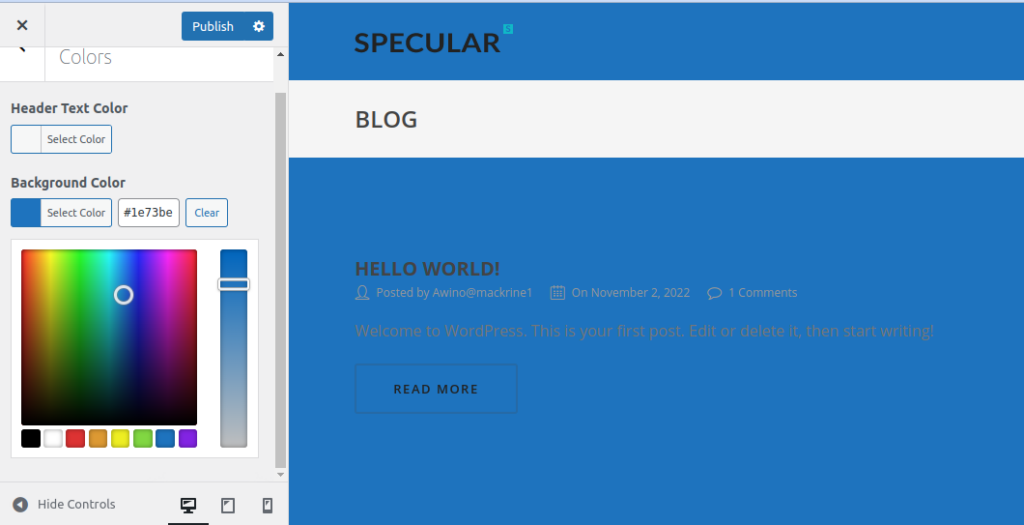
You can now see the new background color in action by visiting your website.

2. Adding Customized CSS code.
Another method you can use to change the background color of your WordPress website is by using the customized CSS section availed by WordPress. To begin, navigate to Appearance on the left navigation bar then pick Customize to reach the WordPress Theme Customizer.

On the menu that appears, select the “Additional CSS” option. This will open a tab in which you will need to add the CSS code that will contain the hexadecimal code for the desired background color.
body{
background-color:#00FF00;
}
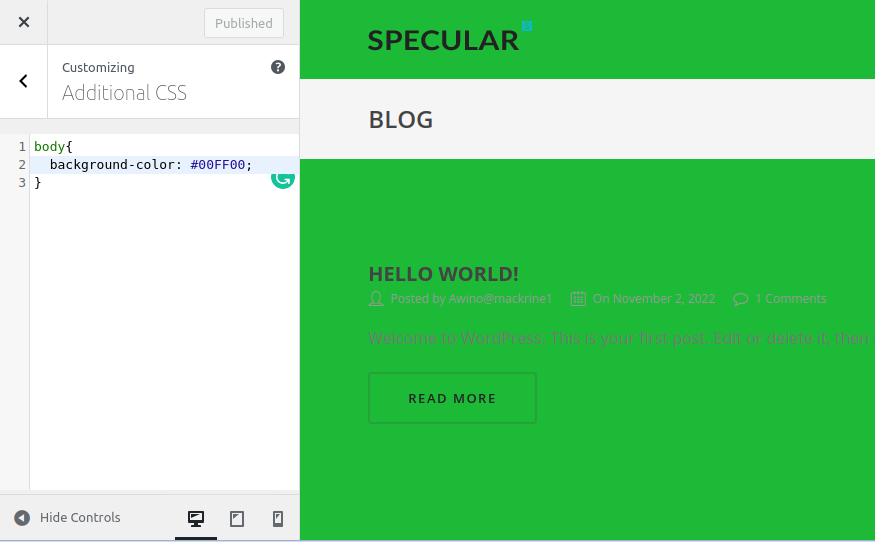
Once the CSS code is in place, click Publish to save the changes and check the new background color in action by visiting your website.
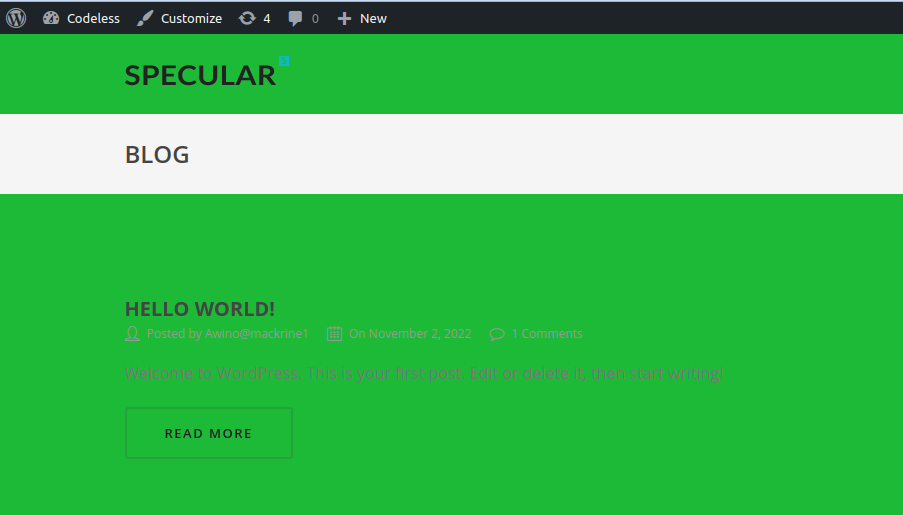
3. Using the “Change Background Color” plugin.
The “change background color” plugin modifies the background color of Pages, Posts, and Widgets. To utilize this plugin, you have to install it. To begin installing the plugin, start moving your mouse cursor over Plugins on the dashboard's left menu and click the Add New option below.
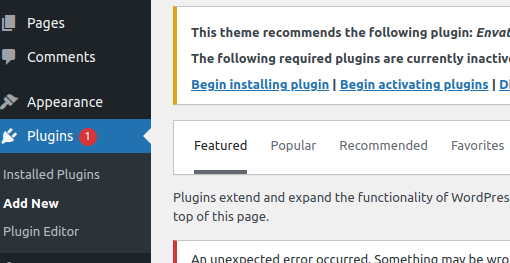
Enter “Change background color” in the keyword search field on the plugin installation screen. When the “Change Background Color for Pages, Posts, and Widgets” plugin appears, click the Install Now button and activate the account.
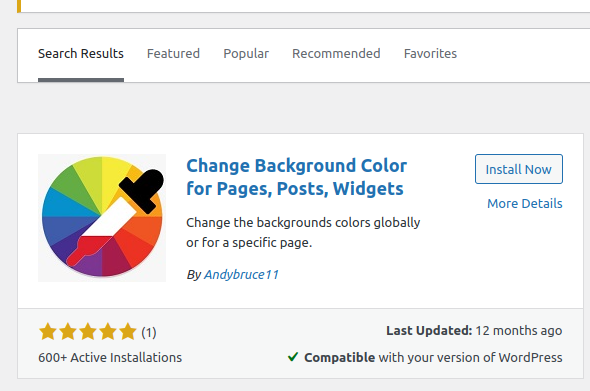
Upon the activation of the plugin, you will be able to access all the plugin preferences. From there, you will get access to the Background Color menu item on the Dashboard and then you can proceed to manipulate the background color of your site.
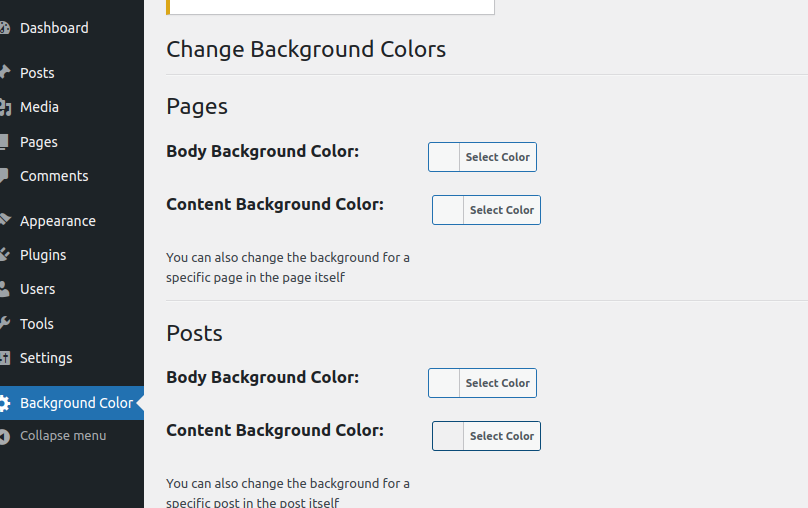
To change the background color of Pages, Posts, and Widgets, just specify them in the menu above and then click save changes in order to publish the changes and make them permanent.
4. Changing the background from color to an image
You can access the background image page from Appearance on the dashboard and then choose Background.

This will open up a page that will require you to Select an image from your local computer or from the media library.
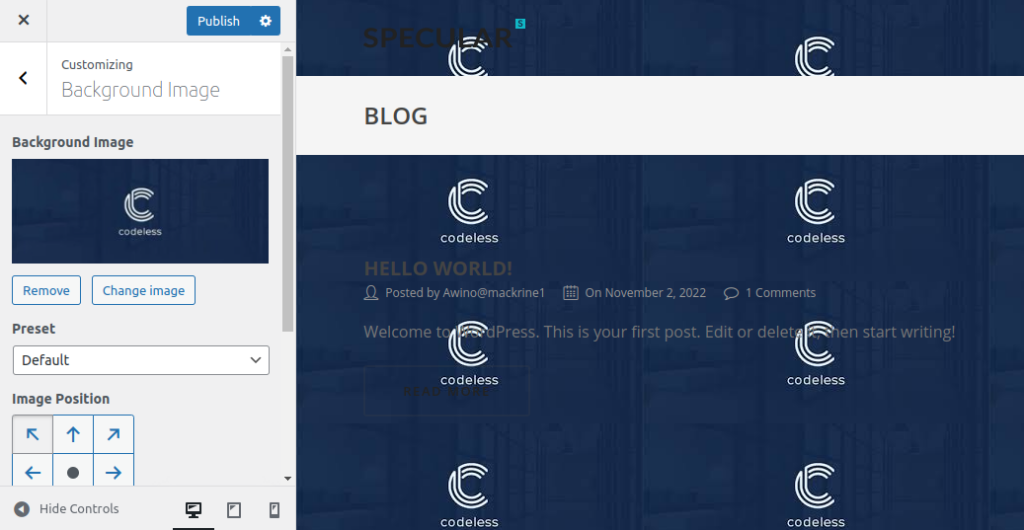
With that, you will have successfully used an image as a background for your WordPress website. In order to prevent the background image from repeating itself throughout the background, you need to set it to “fit to screen”.
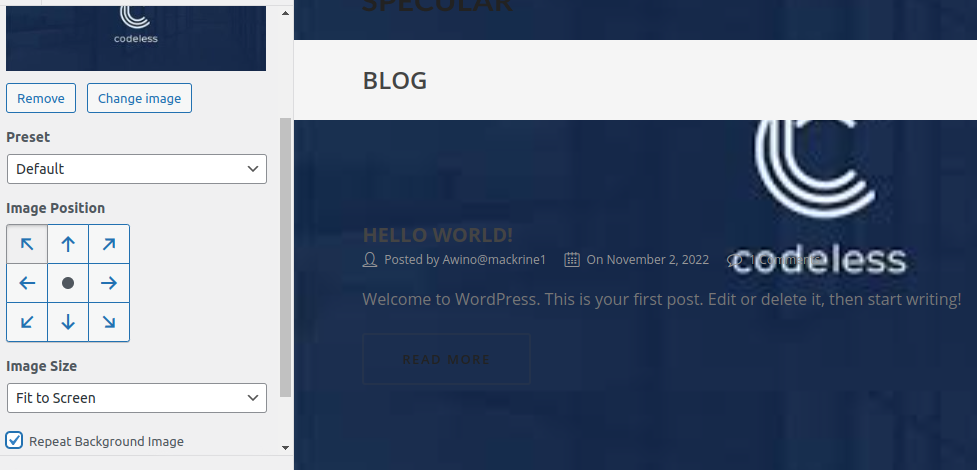
This will result in a beautifully fit image on your website background as seen in the picture above. Finally, click Publish to save the changes.
5. Changing the Background Color of individual posts and pages
Instead of using a single color across the whole of your entire website, you can alter the background color of each specific blog post in WordPress using custom CSS. It enables you to customize the backgrounds and appearance of particular posts.
You can, for instance, alter the appearance of each post based on the author or display a different background color for your most popular post. Even the background color for posts in a specific category is customizable. For instance, the background colors of news articles and tutorials may differ.
Finding the post ID class in your theme's CSS will be your first step. You can do that by displaying any blog post and then utilizing your right-click to open the Inspect tool in your browser.
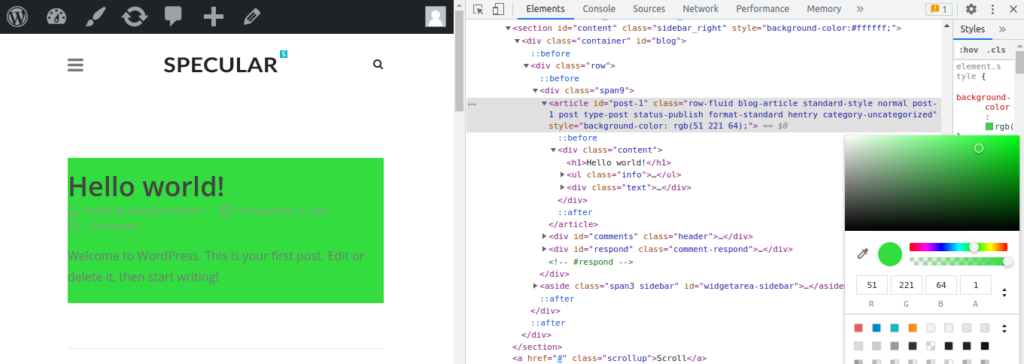
The following custom CSS can be used to modify the background color of a specific post once you have its post ID. Simply change the post ID to match your own, along with the desired background color code.
6. Use a youtube video for the website Background.
You can draw in more users and increase user engagement by using videos as the background of your website. The simplest method to embed a youtube clip in the background is by using a WordPress plugin.
We'll use “mb.YTPlayer” for the tutorial's background videos. You can use this free plugin to allow YouTube videos to play in the background of your WordPress website.
The “mb.YTPlayer” watermark can be removed from the free version, which also comes with more customization options. First, install and activate the plugin on your web page. You can access “mb.ideas” and then YTPlayer from your WordPress admin area once it has been activated. You must enter the YouTube video's URL and turn on the background video on the following screen.
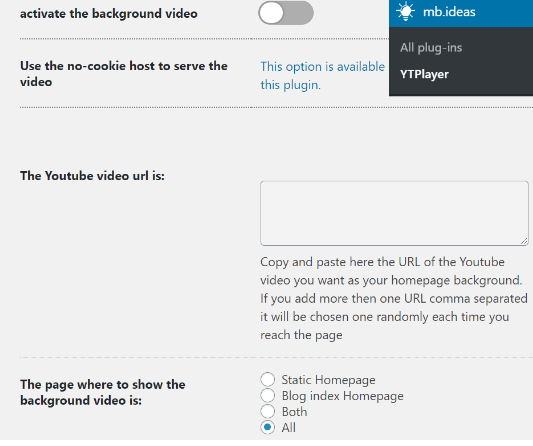
Once the URL is in place, you need to activate the background video. Finally, visit your website to see the video background in action after entering the video URL and turning on the background.
Why Should You Change the Background Color in a WordPress Website?
Setting a nice background for a website's pages or posts is crucial in website design as it can boost a website's expressive power and highlight its content. Your website's backdrop color has a significant impact on your identity, design, and ability to read your information.
On your WordPress blog, you can use a variety of background colors for various posts based on authors, remarks, or subgroups. This distinguishes publications from other your website's content. Also, there is a way to add video backgrounds to capture your visitors' attention and increase engagement. The majority of popular WordPress themes include custom background features that enable you to alter the background color or use videos, images, or gradients as web page backgrounds.
How to Pick a Good Color Scheme for Your Website
All themes including the Specular theme have the ability to change colors, which you should take advantage of when selecting the best color theme for your website. After you've chosen your colors, you'll need to arrange your content on your website so that it looks good. Below are the methods for picking the best color schemes for your WordPress web pages:
Identify What Every Color Represents.
Choosing the best colors for your website can be very beneficial because every color will influence viewers in a different way. Not just logos, either; every color on your storefront or website can affect how customers react to the site.
Understand the target audience for your website.
You might have been tempted to choose a color right away after reading what each of these hues signifies, but color alone is insufficient. You must comprehend the type of visitors your website hopes to draw. It's likely that you already enjoy a favorable brand reputation and devoted followers.
Create your preferred color scheme.
Your logo should only have a maximum of two colors. More colors are undesirable for a variety of reasons, but the cost is one of the main ones. Using fewer colors in your logo can actually save you a lot of money because colored ink is very expensive.
Pick a suitable color that goes with your WordPress theme.
Even though you can change the colors used in any theme, not all color combinations will look good. Many times, using certain colors makes some themes look ridiculous. You must now identify a theme that complements your color.
So, are you looking to modify the background color of your WordPress website or use an image as a background quickly and easily? Then look no more. This article will guide you through the numerous and different steps of changing the background color of your WordPress site without causing any website downtime that might inconvenience your users.
Conclusion
The importance of color in website design should not be underestimated. By carefully choosing the colors you use on your website, you can have an impact on how visitors experience and the associations they make with your content and brand. Even contrasting colors can be used to highlight key components on your pages. As a result, changing the background color in WordPress is something that every WordPress user should do. This task, as previously stated, can be completed in a variety of ways. Regardless of how simple the task is, any WordPress web developer must be aware of it.
As one of the co-founders of Codeless, I bring to the table expertise in developing WordPress and web applications, as well as a track record of effectively managing hosting and servers. My passion for acquiring knowledge and my enthusiasm for constructing and testing novel technologies drive me to constantly innovate and improve.
Expertise:
Web Development,
Web Design,
Linux System Administration,
SEO
Experience:
15 years of experience in Web Development by developing and designing some of the most popular WordPress Themes like Specular, Tower, and Folie.
Education:
I have a degree in Engineering Physics and MSC in Material Science and Opto Electronics.



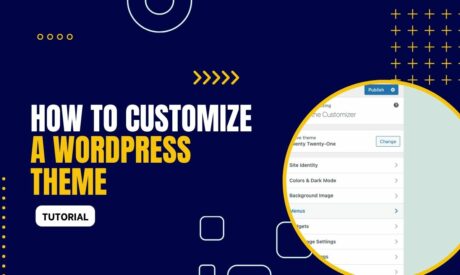
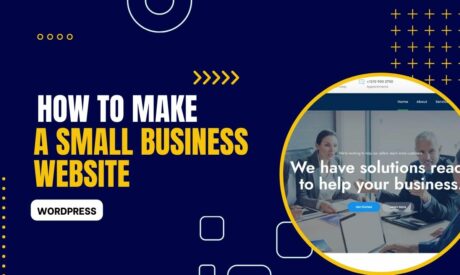
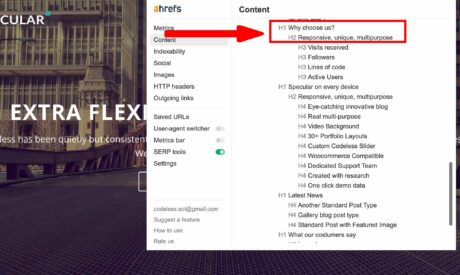
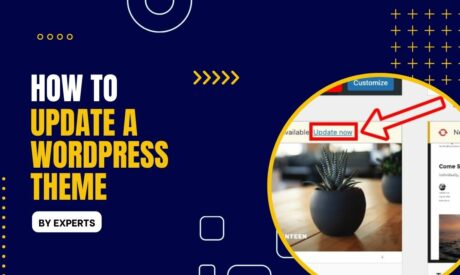
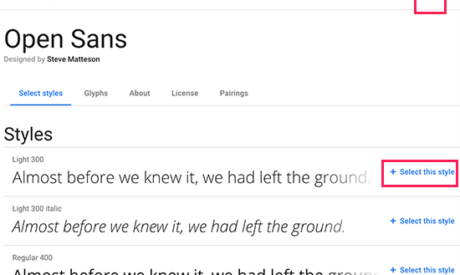
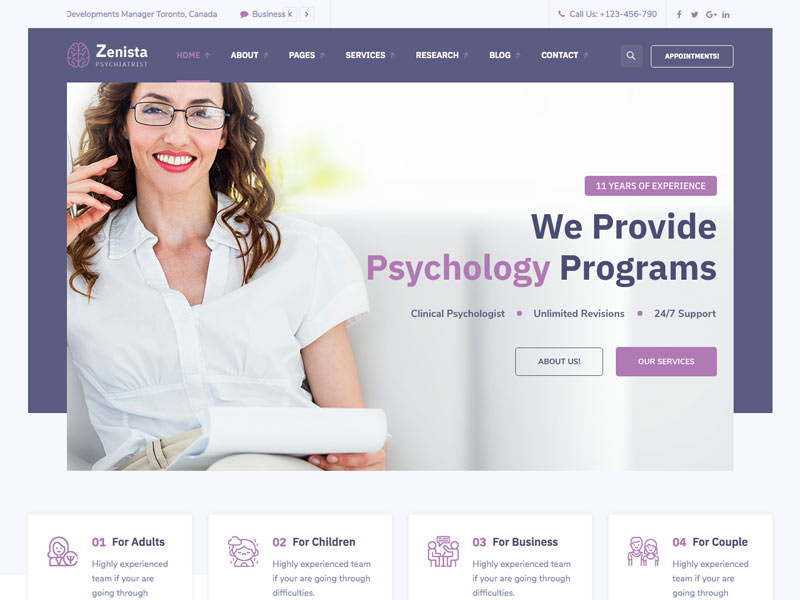
Comments