- Understanding Browser Caches and DNS
- Accessing chrome://net-internals/#dns
- Steps to Clear or Flush DNS Cache in Chrome
- Benefits of Clearing DNS Cache
- Differences Between Browser DNS Cache and System DNS Cache
- Alternative Methods to Clear Browser Caches
- Helpful Tips for Efficient Cache Management
- Conclusion
Navigating to “chrome://net-internals/#dns” can feel like stepping into a hidden tech corner of Chrome. But why would someone venture there? It's all about DNS—a key cog in our online journeys.
Like a phonebook for websites, DNS translates URLs to IP addresses. Yet, over time, Chrome's DNS records might become outdated.
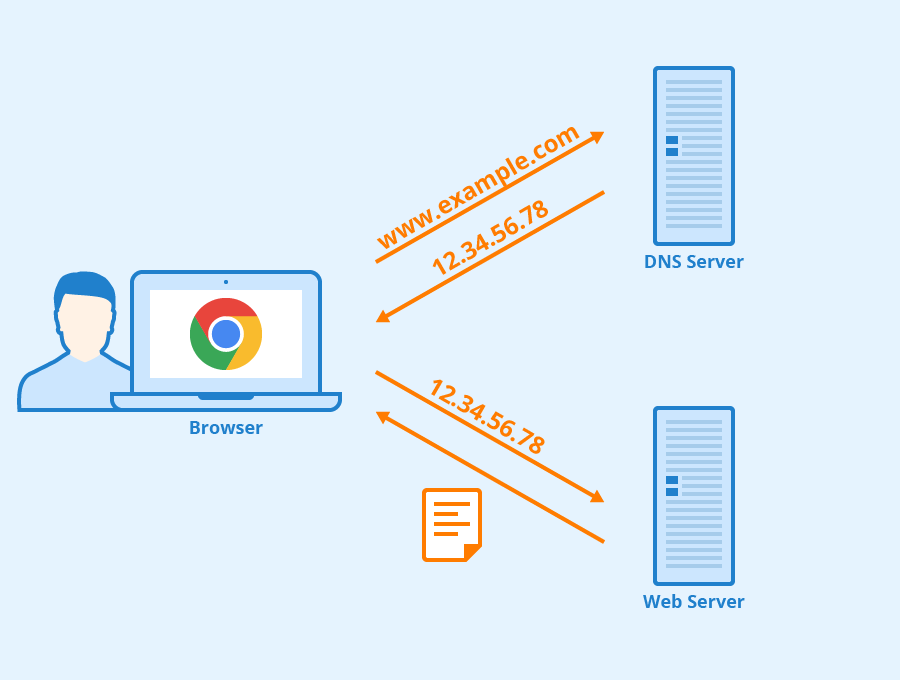
Flushing them helps! Doing so can refresh our browsing and tackle pesky site-loading issues. Dive in with us as we unravel the significance and method of clearing Chrome's DNS cache for a smoother web experience.
Understanding Browser Caches and DNS
When you browse, Chrome works behind the scenes to make things speedy. How? By using caches. Imagine caches as quick-access memory spots. They store bits of websites to load them faster next time. Now, DNS cache has a special role in this equation.
DNS stands for Domain Name System. Think of it as the internet's phonebook. When you type “google.com,” DNS converts it into a number (an IP address). That's how your browser knows where to go. Instead of asking for directions every time, Chrome remembers these in its DNS cache.
However, the digital world evolves rapidly. Websites move or change their addresses. So, sometimes, that saved memory or cache can misguide your browser. This could lead to errors like “site not found” or outdated website versions. That's where the role of the Net internals tool comes into play.
So, in essence, a clear DNS cache can be like refreshing your browser's memory. It's a simple act, but with big benefits for your online adventures!
Accessing chrome://net-internals/#dns
Ever felt like peeking behind Chrome's polished interface? There's a treasure trove of tools hidden, waiting for the curious ones. One such tool is the net-internals tool. Accessing it is straightforward, but you'd seldom find casual users venturing there.

You see, by typing “chrome://net-internals/#dns” in Chrome's address bar, you're opening a door to Chrome's intricate workings. It's like lifting the hood of your car to see the engine. And while the interface might seem complex at first glance, don't be daunted. Its purpose?
To give users a deeper look into network activities, among which is the crucial DNS cache.
Once there, you'll see various metrics and graphs detailing Chrome's network processes. But our focus, for now, is the “Clear host cache” button. A simple click on this can revitalize your browsing experience, but more on that later.
Remember, tools like net-internals offer a unique insight. They pull back the curtain on the magic of web browsing. So, while it's not an everyday journey for many, it's a useful one for those keen on optimizing their online experience.
Steps to Clear or Flush DNS Cache in Chrome
Clearing the DNS cache might sound techy, but with a guide by your side, it's a breeze. So, let’s break it down, step by step:
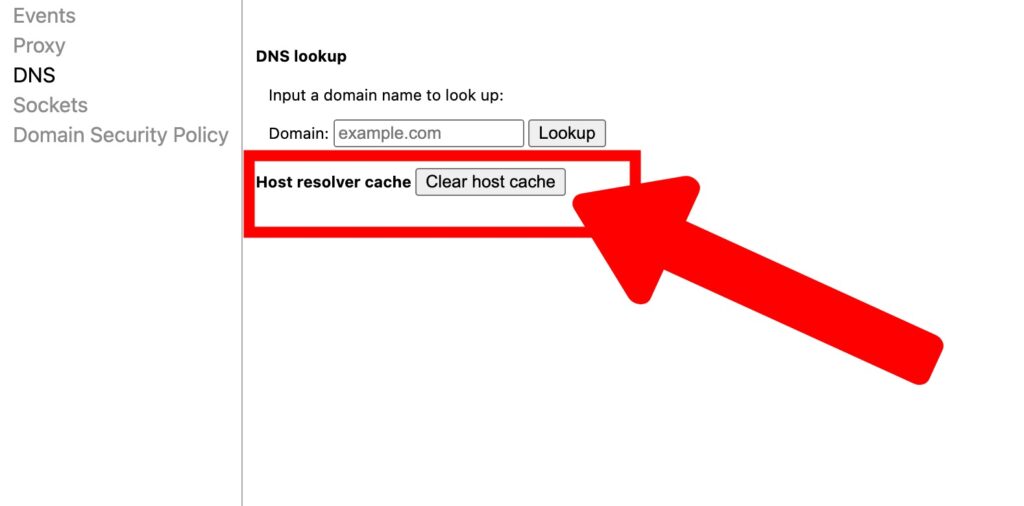
- Fire up Chrome: Begin by launching your Chrome browser. Whether you’re on a desktop, laptop, or even a mobile device, the steps remain largely the same.
- Jump to the Tool: In the address bar, type in “chrome://net-internals/#dns”. Press enter. As you do, you'll land in Chrome’s net-internals zone, where many of its internal operations get laid bare.
- Find the Button: Among the myriad of options, look for one labeled “Clear host cache”. It’s the hero of our journey today.
- Click and Refresh: Give that button a click. As you do, Chrome discards old DNS data, making way for fresh connections.
- Verification Time: Just to be sure, you can glance at the number of active entries. Before you cleared, there might have been many. Now? Ideally, it should be at zero or close to it.
And voilà! With those quick steps, you've refreshed Chrome's memory. You might wonder, “What did this action achieve?” In essence, you've just ensured that your browser seeks the latest addresses for websites, sidestepping potential errors or outdated pages.
Benefits of Clearing DNS Cache
You've delved into the how, but let's talk about the why. Why should one occasionally dust off Chrome's DNS cache? Let’s shine a light on the perks:
- Smooth Sailing: Ever encountered a site refusing to load, even when you know it's up and running? Stale DNS data might be the culprit. By clearing the cache, you pave the way for unobstructed browsing.
- Safety First: DNS cache can sometimes be a target for malicious attacks, like DNS spoofing. Regularly flushing it reduces the risk, giving you a safer browsing experience.
- Stay Updated: Websites constantly evolve. Their addresses might change, or they might move to a new server. Clearing cache ensures you always reach the latest and most accurate version of a site.
- Troubleshooting Tool: Before diving deep into complicated tech fixes, clearing DNS cache can often be a simple first step in diagnosing and resolving browsing issues. Think of it as turning it off and on again, but for Chrome.
- Privacy Matters: While the DNS cache primarily serves to speed up browsing, it also contains a record of sites you've visited. Flushing it can be a step towards guarding your online privacy.
In a nutshell, maintaining a clean DNS cache in Chrome isn’t just about speed. It's about reliability, safety, and ensuring the best possible experience every time you venture online.
Read more on how to fix cache and DNS errors:
How to fix Err_Name_Not_Resolved 2023
How to fix Err_Unknown_Url_Scheme (SOLVED)
Differences Between Browser DNS Cache and System DNS Cache
At this point, you might be wondering, “Isn't there a DNS cache on my computer or device too?” Spot on! While Chrome has its own cache, your operating system maintains one too. Let's demystify the distinctions:
- Scope of Caching:
- Browser DNS Cache: Specific to Chrome. It remembers the IP addresses of websites you’ve visited using this particular browser.
- System DNS Cache: Broader in scope. It stores DNS data from all applications on your device, not just Chrome.
- Lifetime:
- Browser DNS Cache: Typically short-lived. Chrome clears it more frequently, especially when you close the browser.
- System DNS Cache: Tends to persist for longer periods, unless manually flushed or when the system deems it necessary.
- Purpose and Efficiency:
- Browser DNS Cache: Primarily boosts browsing speed. By keeping the cache at the browser level, Chrome can swiftly fetch IP addresses without consulting the system cache or a DNS server.
- System DNS Cache: A general cache benefiting all apps. It aids in reducing the overall load on DNS servers and cuts down the time applications take to connect to online services.
- Flushing Methods:
- Browser DNS Cache: As we explored, you can use Net Internals DNS Tool.
- System DNS Cache: Methods vary. On Windows, for example, you'd typically use the command
ipconfig /flushdnsin the Command Prompt.
Knowing these differences can be essential, especially when troubleshooting. Sometimes, a stubborn issue might need both caches to be cleared. But it's always good to start with the browser-level cache, as it's simpler and often does the trick!
Alternative Methods to Clear Browser Caches
While Net Internals is a powerful tool, Chrome offers other ways to manage its cache. Here are some alternate routes to a refreshed browsing experience:
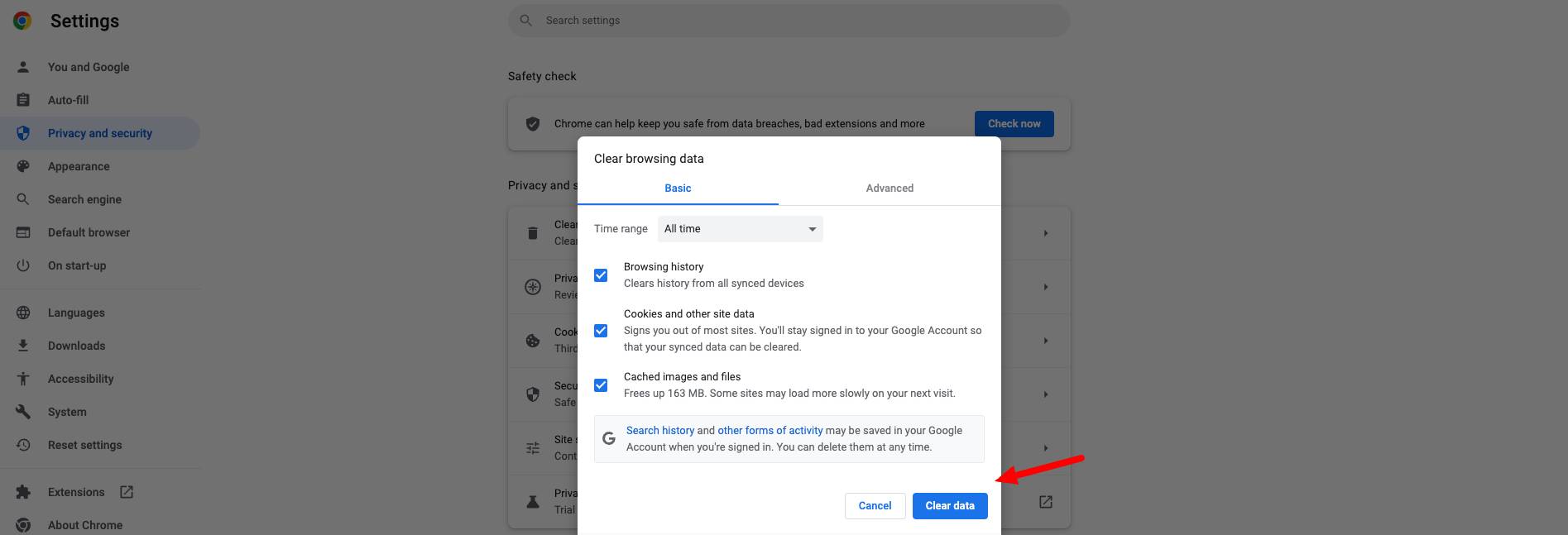
- Chrome's Built-in Clear Browsing Data Tool:
- Path to Access: Navigate to Chrome's settings > Privacy and Security > Clear browsing data.
- What it Does: Beyond just DNS, this lets you clear cookies, history, cached images, and other site data.
- Pros: Comprehensive cleanup; user-friendly interface.
- Cons: Might remove data you’d prefer to keep, like saved passwords or autofill data (unless you specify otherwise).
- Third-Party Extensions:
- Examples: There are extensions like “Clear Cache” available on the Chrome Web Store.
- What they Do: Simplify cache clearing with one-click solutions.
- Pros: Quick and often customizable based on what you want to clear.
- Cons: Installing third-party tools always comes with a risk. Ensure you trust the source, and check user reviews.
- Incognito or Private Browsing Mode:
- How to Use: Open a new incognito window in Chrome (Ctrl+Shift+N).
- What it Does: Doesn't store browsing history, cookies, or cache once the window is closed.
- Pros: Ensures no trace of your browsing session remains.
- Cons: Doesn't help if issues arise in your main browsing session; also, extensions might not work by default in this mode.
One of errors of cache is ERR_CACHE_MISS where I have written a tutorial on how to fix this issue: How to Fix ‘ERR_CACHE_MISS’ Error (Solved)
While the Net Internal tool dives deep into the DNS cache, these alternatives offer broader solutions. Depending on the issue at hand, one method might be preferable over the others. So, having multiple tools in your arsenal is always a good idea!
Helpful Tips for Efficient Cache Management
Before we wrap things up, here are some nuggets of wisdom for effective cache management:
- Regular Routine: Consider setting a routine to clear your cache periodically. It could be monthly or after heavy browsing sessions.
- Extensions to Assist: Make use of Chrome extensions that notify you when your cache size becomes substantial. This way, you can clear it before any slowdowns occur.
- Avoid Over-Clearing: While maintaining a fresh cache is good, overdoing it might slow down your browsing initially as sites have to reload their resources.
- Stay Updated: Ensure your Chrome browser is always updated. Often, performance improvements and bug fixes in new updates can minimize cache-related issues.
- Understand Other Browsers: If you use multiple browsers, understand that each has its cache system. Familiarize yourself with their respective clearing methods for a comprehensive approach.
Conclusion
The world of browser caches, especially the DNS cache in Chrome, can appear intricate at first glance. But, armed with the knowledge from “chrome://net-internals/#dns” to alternate cache management methods, you're well-equipped to handle most hiccups in your online journey.
Remember, the cache serves a pivotal role in speeding up your browsing. Yet, like many tools, it requires occasional maintenance to function at its best. By understanding when and how to clear it, you not only optimize your browser's performance but also ensure a safer, smoother, and more private online experience.
So, the next time Chrome seems a tad off, you know the tricks up your sleeve. Dive in, freshen things up, and sail smoothly in the vast ocean of the internet. Happy browsing!
As one of the co-founders of Codeless, I bring to the table expertise in developing WordPress and web applications, as well as a track record of effectively managing hosting and servers. My passion for acquiring knowledge and my enthusiasm for constructing and testing novel technologies drive me to constantly innovate and improve.
Expertise:
Web Development,
Web Design,
Linux System Administration,
SEO
Experience:
15 years of experience in Web Development by developing and designing some of the most popular WordPress Themes like Specular, Tower, and Folie.
Education:
I have a degree in Engineering Physics and MSC in Material Science and Opto Electronics.




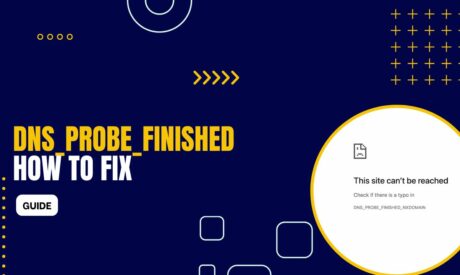
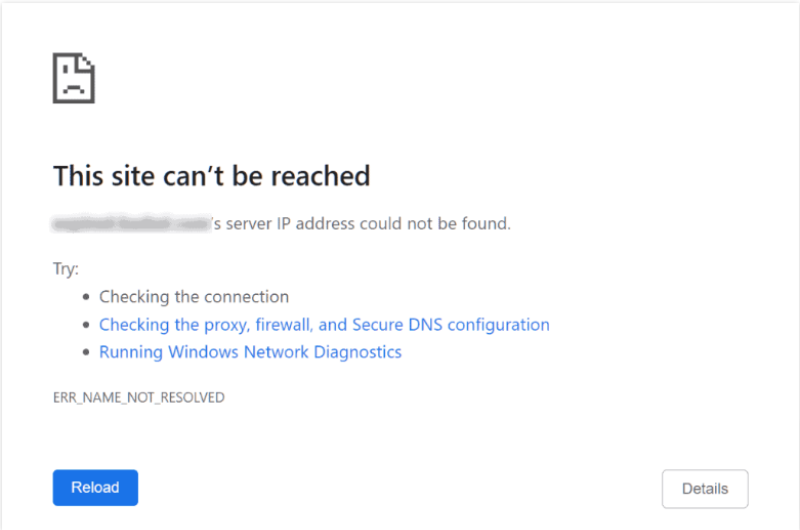
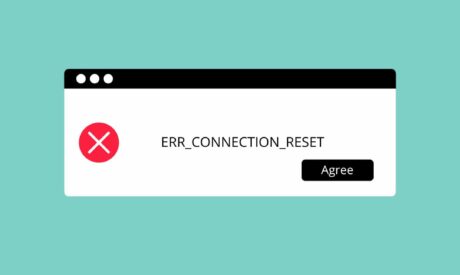
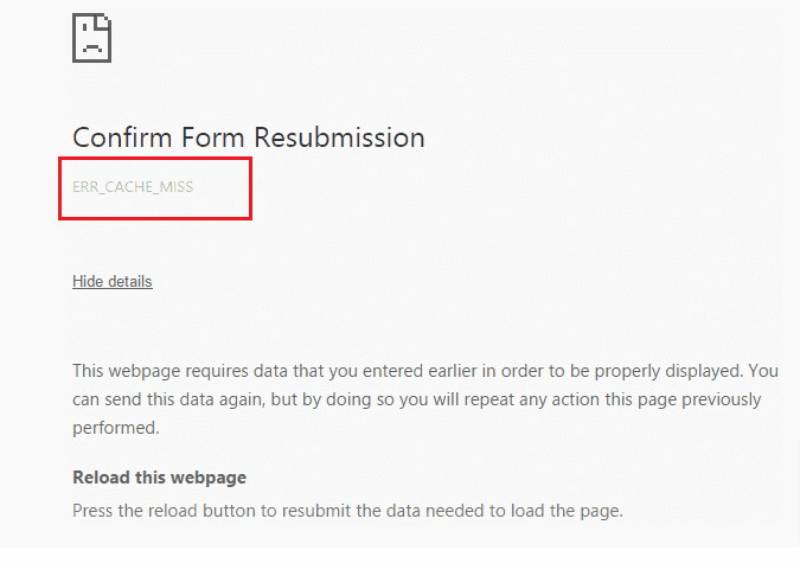
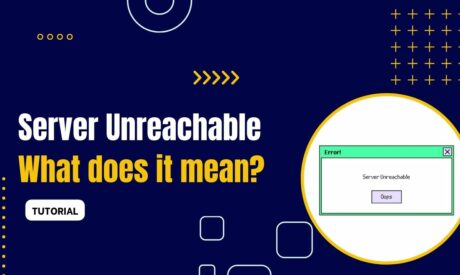
Comments