When you customize a WordPress theme, it's important to check the version of WordPress you are working with. Knowing the version helps ensure compatibility with themes and plugins. It also helps in identifying the features and security updates available to you.
It's essential to keep your WordPress site updated to the latest version. This guarantees access to new features, performance improvements, and crucial security patches.
There are times when you might need to check the WordPress version of a site without logging in. Maybe you're assessing a client’s website, or you're just curious about a site you admire.
Whatever the reason, there are several methods to find out the WordPress version without needing administrative access.
In this article, we'll explore various ways to check the WordPress version without logging in. These methods are straightforward and can be done using a browser.
This guide will help you easily determine the WordPress version and ensure you're working with the right tools and information for your theme customization projects.
You might also be interested in reading: How to Find Out What Theme a Website is Using
Methods to Check WordPress Version Without Logging In
1. Checking the Page Source
One of the simplest ways to check the WordPress version is by viewing the page source of the website.
Step-by-Step Instructions:
- Open the WordPress website in your browser.
- Right-click on the page and select “View Page Source” or press
Ctrl+U. - Once the source code is open, press
Ctrl+Fto open the search function. - Type
wp-in the search box. Look for meta tags, links to CSS, or JavaScript files that contain the WordPress version.
For example, you might see something like this in the source code:
<link rel="stylesheet" id="wp-block-library-css" href="https://sobernation.com/wp-includes/css/dist/block-library/style.min.css?ver=6.5.3" type="text/css" media="all">
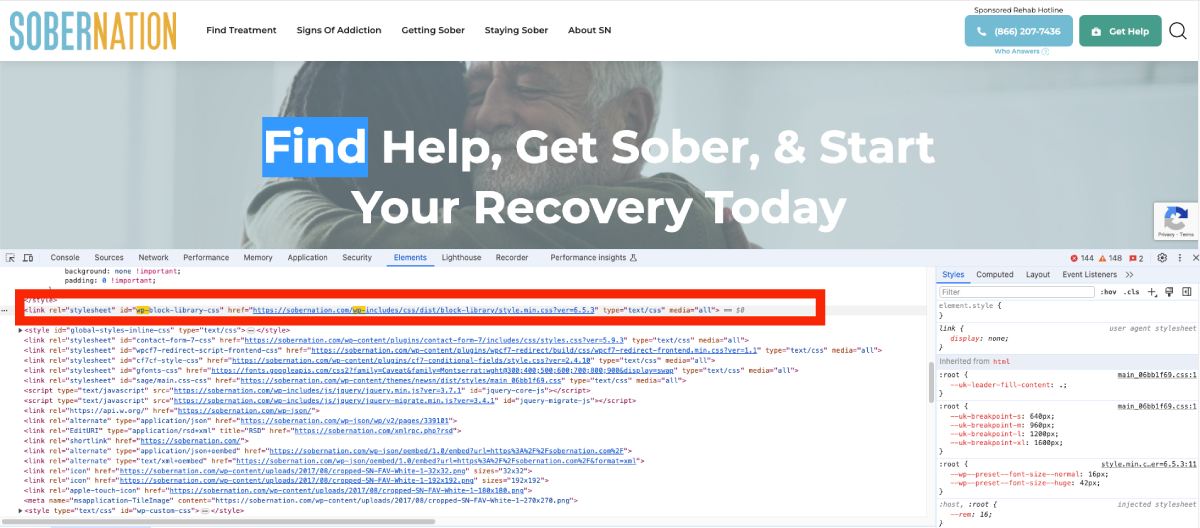
In this snippet, the version 6.5.3 indicates the WordPress version.
2. Reading the RSS Feed
Another way to discover the WordPress version is by examining the site’s RSS feed.
Step-by-Step Instructions:
- Append
/feedto the website’s URL (e.g.,https://example.com/feed). - Open this URL in your browser.
- Look for the generator tag within the RSS feed.
The generator tag will look something like this:
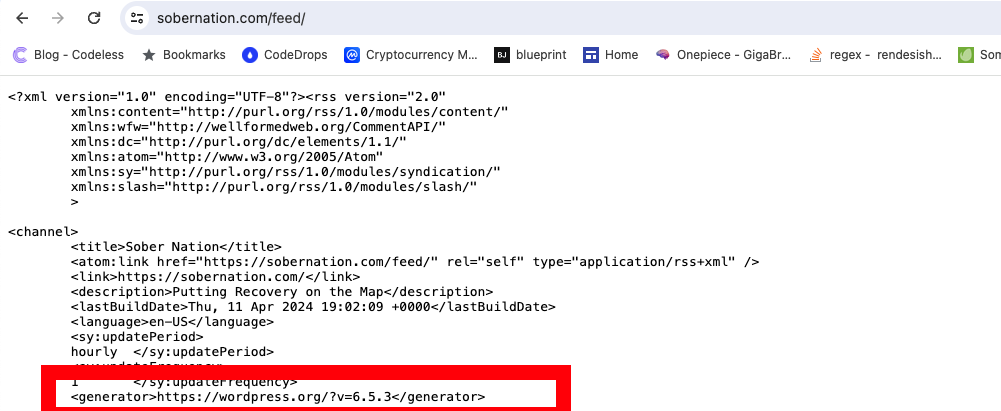
<generator>https://wordpress.org/?v=6.5.3</generator>Here, the version 6.5.3 is mentioned clearly.
3. Checking the readme.html File
Many WordPress installations include a readme.html file that contains version information.
Step-by-Step Instructions:
- Append
/readme.htmlto the site’s URL (e.g.,https://example.com/readme.html). - Open this URL in your browser.
- Scroll through the readme file to find the WordPress version.
Typically, you will find a section in the readme file stating the version number.
4. Looking at the wp-links-opml.php File
The wp-links-opml.php file can also reveal the WordPress version.
Step-by-Step Instructions:
- Append
/wp-links-opml.phpto the site’s URL (e.g.,https://example.com/wp-links-opml.php). - Open this URL in your browser.
- Look for the generator tag in the output.
The generator tag will provide the version information, similar to the RSS feed.
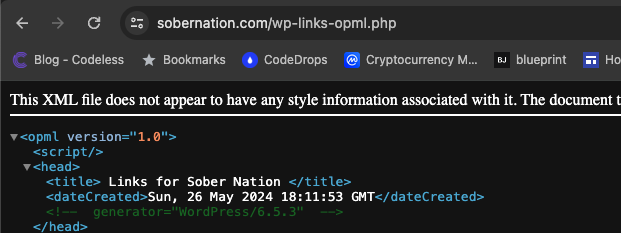
By using these methods, you can easily determine the WordPress version without needing to log in. This information is crucial when you customize a WordPress theme, as it ensures compatibility and helps you leverage the latest features and security updates.
Considerations and Caveats
While the methods outlined above can be useful for checking the WordPress version without logging in, there are some important considerations and caveats to keep in mind.
1. Security Measures
Website owners often take security measures to obscure or remove version information. This is done to protect the site from potential attacks that exploit known vulnerabilities in specific WordPress versions. If a site owner has implemented such measures, you might not find the version information using the methods described.
2. Custom Themes and Plugins
Custom themes and plugins can sometimes alter or hide version information. If a site is heavily customized, the typical places where version details are found might be modified or removed altogether. This can make it more challenging to determine the WordPress version.
3. Older WordPress Versions
Older versions of WordPress might not have the same file structure or meta tags that newer versions do. If you're dealing with a very old WordPress installation, some of the methods might not apply or might yield different results.
4. Legal and Ethical Considerations
While it's generally harmless to check the WordPress version of a public website, it's important to consider the ethical implications. Ensure that your actions do not violate any terms of service or privacy policies of the website. Always respect the website owner’s rights and privacy.
5. Accuracy of Information
The accuracy of the information obtained through these methods can sometimes be questionable. For example, cached pages might display outdated version information. Additionally, some site owners might intentionally mislead by displaying incorrect version numbers in meta tags or other visible elements.
6. Limited Use Cases
These methods are mainly useful for publicly accessible websites. If you need to check the version of a private or internal site, you will likely need administrative access. For comprehensive site management and maintenance, logging in and using the WordPress dashboard is the most reliable approach.
By keeping these considerations in mind, you can more effectively and responsibly check the WordPress version of a site without logging in. This knowledge is particularly useful when you customize a WordPress theme, as it helps ensure compatibility and leverages the latest features and security updates available in the version you're working with.
Ludjon, who co-founded Codeless, possesses a deep passion for technology and the web. With over a decade of experience in constructing websites and developing widely-used WordPress themes, Ludjon has established himself as an accomplished expert in the field.



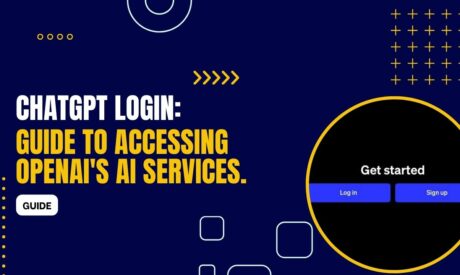
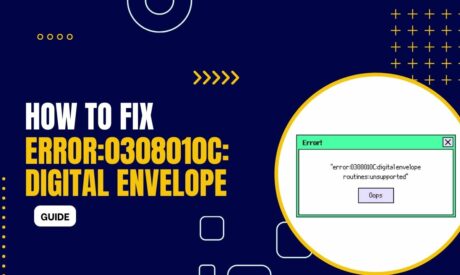
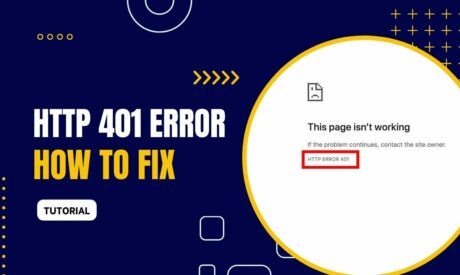

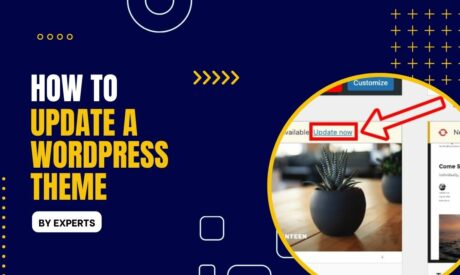
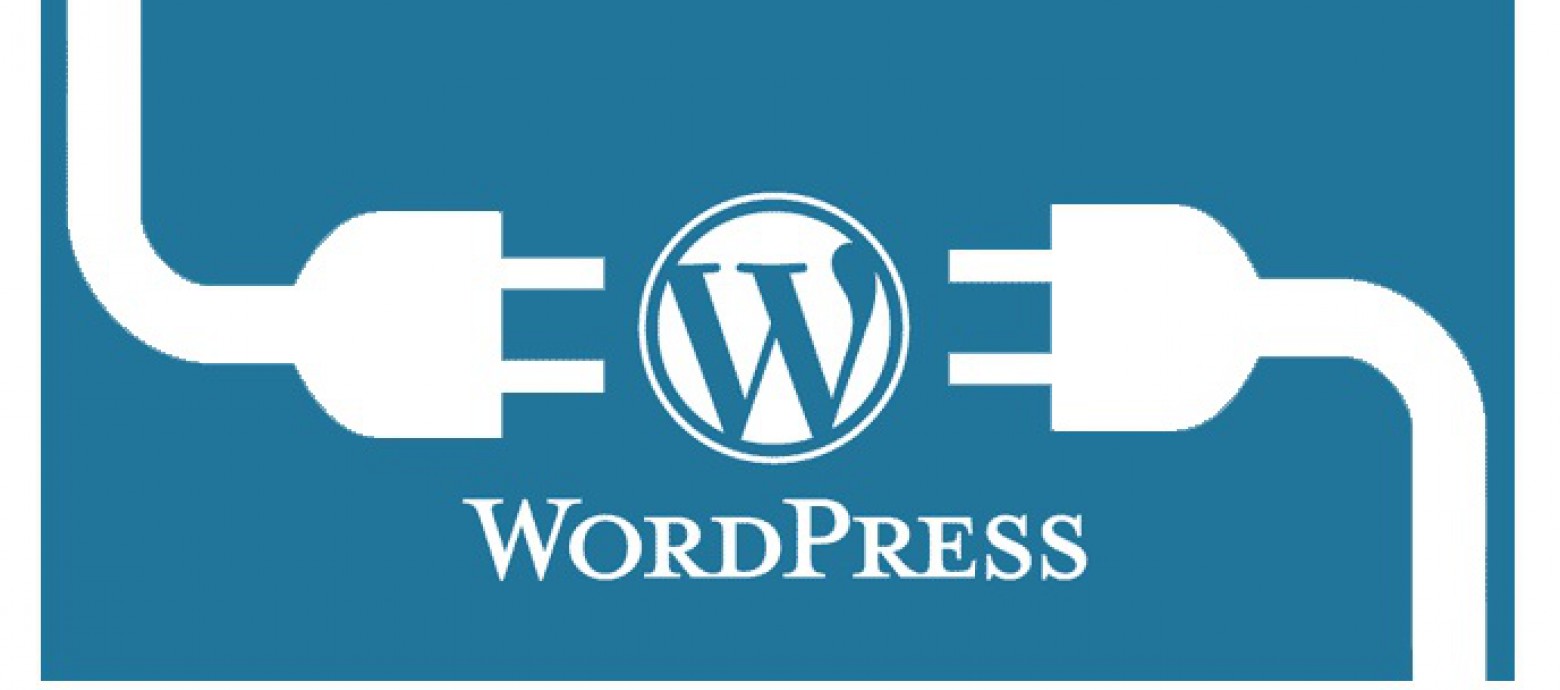
Comments