Migrating WordPress sites is a challenging and growing process. Whether the migration is between two separate remote web servers, between a development server and production, or from production to local, your WordPress site migration can flow in a lot of directions.
All-in-one WP Migration remains the choice most of the time by many experts and professionals. It is surely one of the best free ways to move around the site.
This guide will help you through how to migrate your website from a local install to a live server or from one server to another with the help of the All-In-One WP Migration plugin.
Basics of Website Migration
If you are new to performing website migration, do understand that:
- Keep your site up to old hosting while you are planning and then execution movement
- Make sure your site is HTTPS! The method of transferring the SSL certificate which enables HTTPS depends depending on the type of certificate you are using
- If you are changing domain with migration, make sure you are redirecting mapping part of migration as well
- Before upgrading DNS as the last part of the migration, make sure you have a new mailbox set up for every single email account on your domain.
Now, let’s get learning the migration of your WordPress site with All-In-One WP Migration.
Step 1: Installation of All-in-One WP Plugin
Let's get to the good part, the WordPress migration plugin, which during migration will make our lives easier.
All-in-one WP Migration is available in the repository on WordPress. This means it can be directly accessed from WordPress, installed and activated.
Just sign in to your Admin panel on WordPress.
Mouse over the “Plugins” in the left side navigation, and select the “Add New” link.
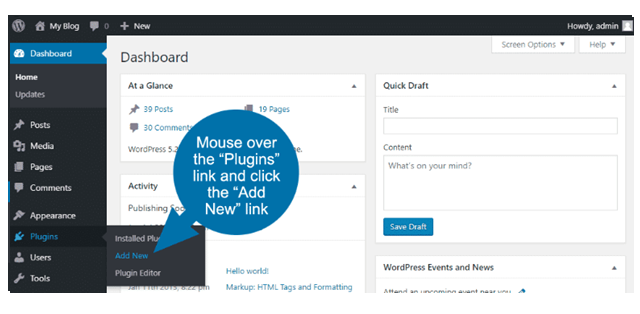
In the search box, enter “All-in-One WP Migration.”
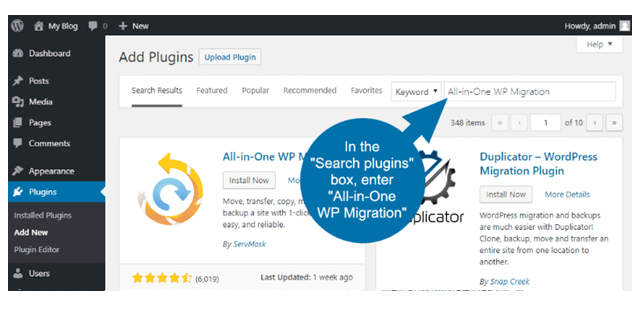
Click the “Install Now” button, as directed in the below screenshot.
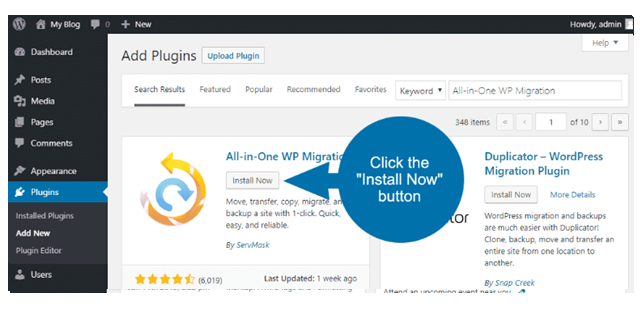
Once, the installation is completed, click the “Activate” button.
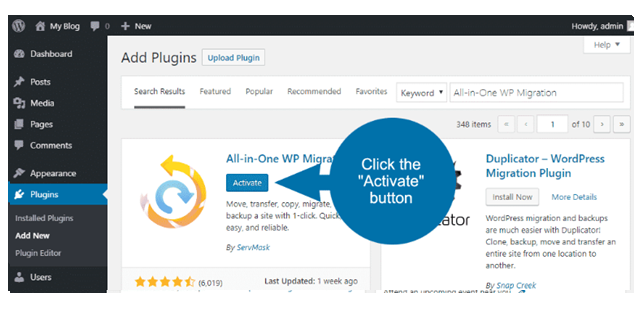
Congratulation! You have successfully added and activated All In One WP Migration in your WordPress site.
Step 2: Exporting Site
All-in-one WP Migration has no settings and the process of migrating the site takes a very simplified approach. Export and import workflow requires some options.
The reason for this, and why this technique is different is because the All-In-One WP Migration plugin only exports the content and database of your site, rather than WordPress itself.
WordPress should already be installed to import the site into the new location. Let's see how it all works.
In the left navigation column, click on “All-in-One WP Migration”, then select the “Export” option.
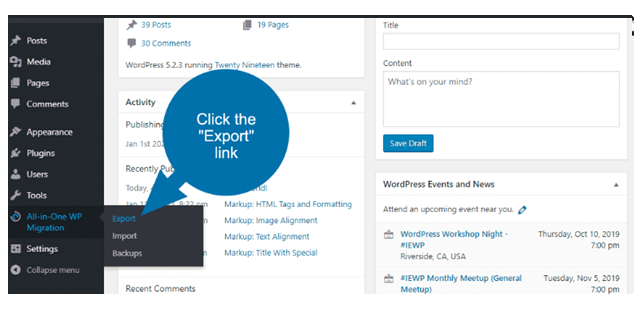
In Export Site, there are plenty of options.
The link “Find Replace in Database” does just that. If you switch to a new domain, or the direction in your URLs is changing, finding and replacing would be useful.
When switching between two installations on the same domain, there is a need for so route shifts. In this case, you need to add an old track and a new track. (for example, The old track is/108, and the new track is/108b)
A “+ ADD” button is available to add more find and replace entries.
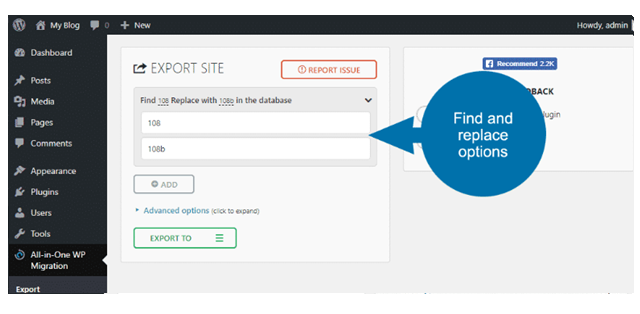
Or
On clicking the “Advanced Options”, you will see exclusion solutions here, and some are solely for problem-solving purposes. Most users won't need or want to delete any of the content on their site, but it's worth taking a look to see if any of the choices are relevant to your site.
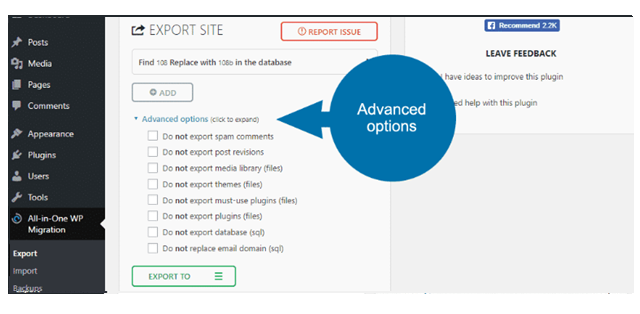
After doing so, click on the “Export to”
This will open a dropdown with obvious choices as to where to export your file. With the free version of All-In-One WP Migration, there's only the File option. All other options are single extensions you can buy. We'll just be exporting to a file for our example.
As soon as you click the “File” option, the export process gets started.
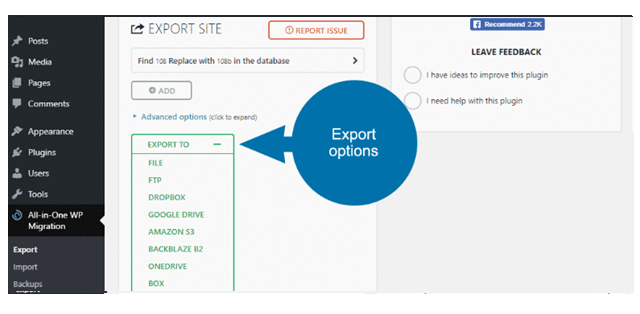
The Export file is prepared in the plugin. Depending on your site size this may take some time. You will see a Download button at the end of the process. The file is also stored in the section on backups found in All-In-One WP Migrations > Backups. To download the Export file to your local computer click the Download button. Again, depending on the size of the file and of course, the internet speed; this process may take some time.
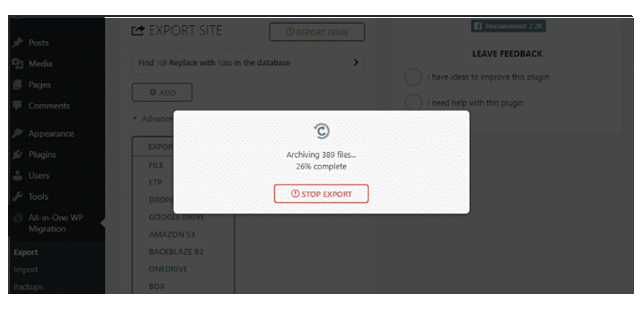
That popup overlay will remain open when the export is complete. To save the export to your computer, you need to click the Download link.
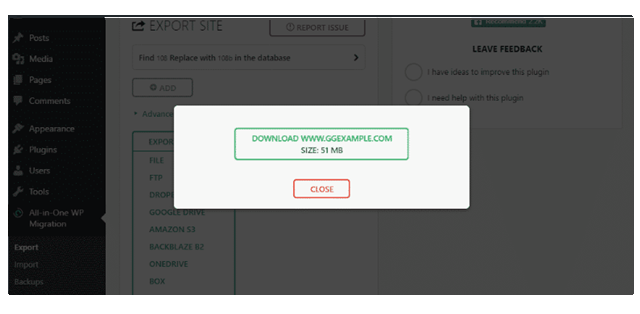
Step 3: Importing Site
Now you've got your Export tab, it's time to make site migration. Whether you move the site from a local manufacturing site to a new server, or from one host to another, the process is exactly the same.
A fresh WordPress install on your destination location is the starting point for importing the site. If it's a completely fresh site, you just need to arrange the hosting and domain name and install WordPress in your new account. If you move a site from one host to another, and you want to avoid downtime, there are a couple of extra steps you need to take.
There are several ways to do this, but the most common is to get the new account's IP address and use the host file on the computer to temporarily map the IP to the domain name. By doing so, one can complete the import and change the name servers only after the website has been migrated.
When you have a WordPress installed at your destination site, then the All-In-One WP migration plugin needs to be installed again. After that, start to Import. The dialog that you see is as simple as the one on Export. The only thing to note here is that depending on your hosting, you might have a low Maximum Upload File Size. Let’s have a look at the step by step import process.
In the left navigation, mouse over the “All-in-One WP Migration” and click the “Import”.
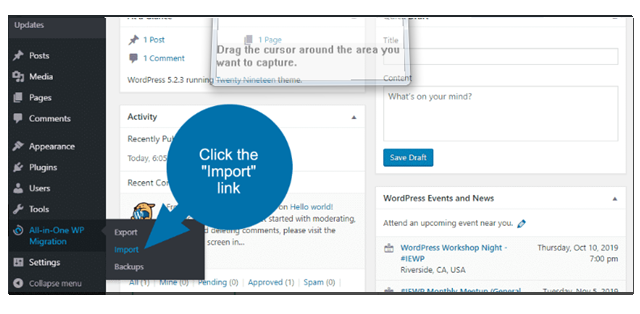
Now, locate the old position file for export. If you have not mentioned a position, this is probably in your downloads directory.
Drag this Export file in the All-in-One WP Migration Import folder.
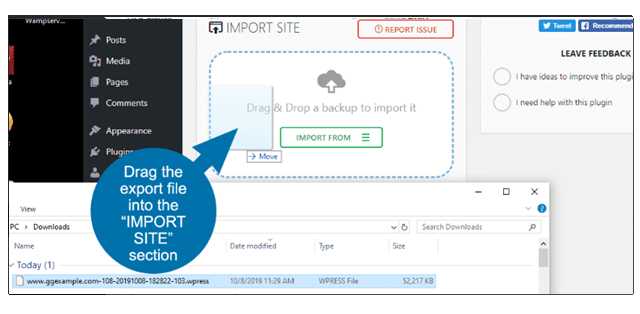
This will surely generate you an error.
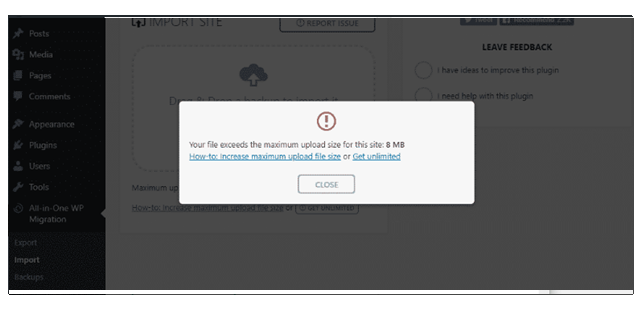
Don’t worry, you can solve this issue by increasing the size limit. Look at the bottom of this post to see the solution. After the size issue has been resolved proceed further.
You will see the following alert that the current database will be overwritten by import. That's all right since we are importing into a new installation in WordPress. Click the button on “PROCEED.”
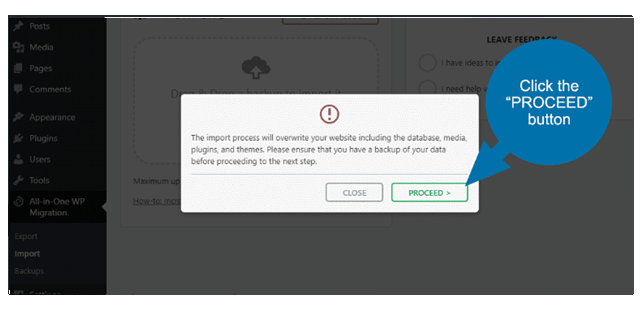
Click the “Save Permalink” hyperlink.
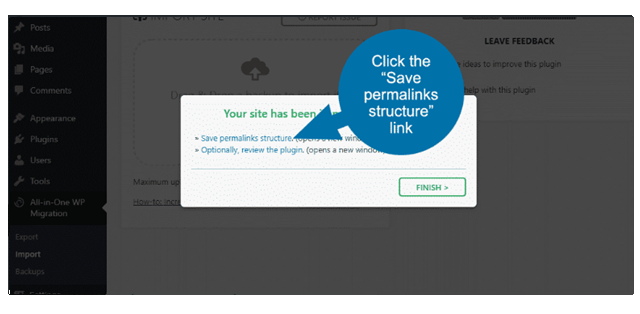
This will direct you to the WordPress login page. Login to your WordPress account.
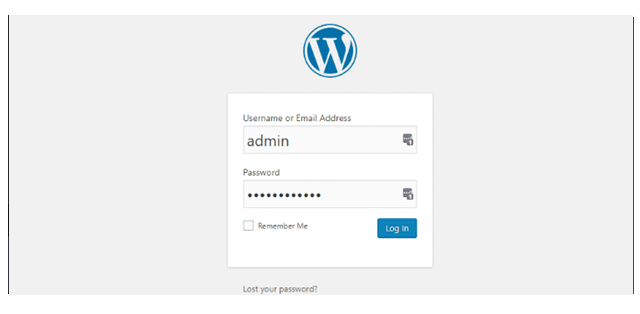
Now we've just moved to the new version of the old database, so the admin login is the same as it was on the old site.
Once you have logged in, you will be forwarded to the “Permalink Settings” page. Do not change anything here; just scroll down and click on the button “Save Changes”
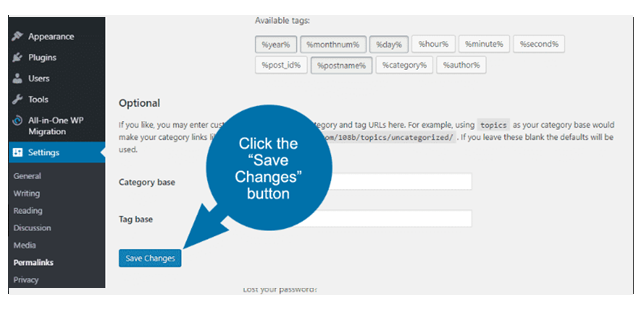
That’s all!
Now, if you check the new WordPress installation, it would match the old existing one.
Fixing Import Size Error through .htaccess file
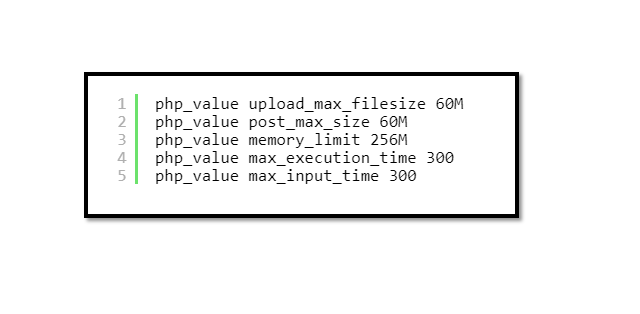
Add a few lines to the .htaccess file in your WordPress root directory, if you experience the upload error.
As the export is just over 50 MB, at the new site, I will add this to the bottom of the.htaccess file. The allowable upload size is increased to 60 MB.
The estimated execution time and maximum input time are a few seconds, which may need to be increased further.
Ludjon, who co-founded Codeless, possesses a deep passion for technology and the web. With over a decade of experience in constructing websites and developing widely-used WordPress themes, Ludjon has established himself as an accomplished expert in the field.



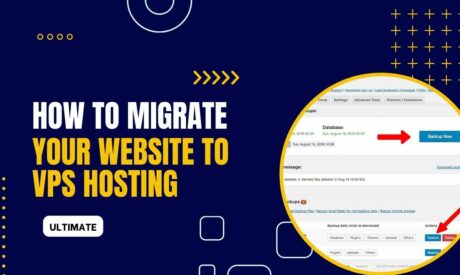
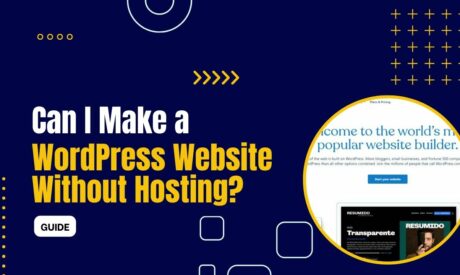

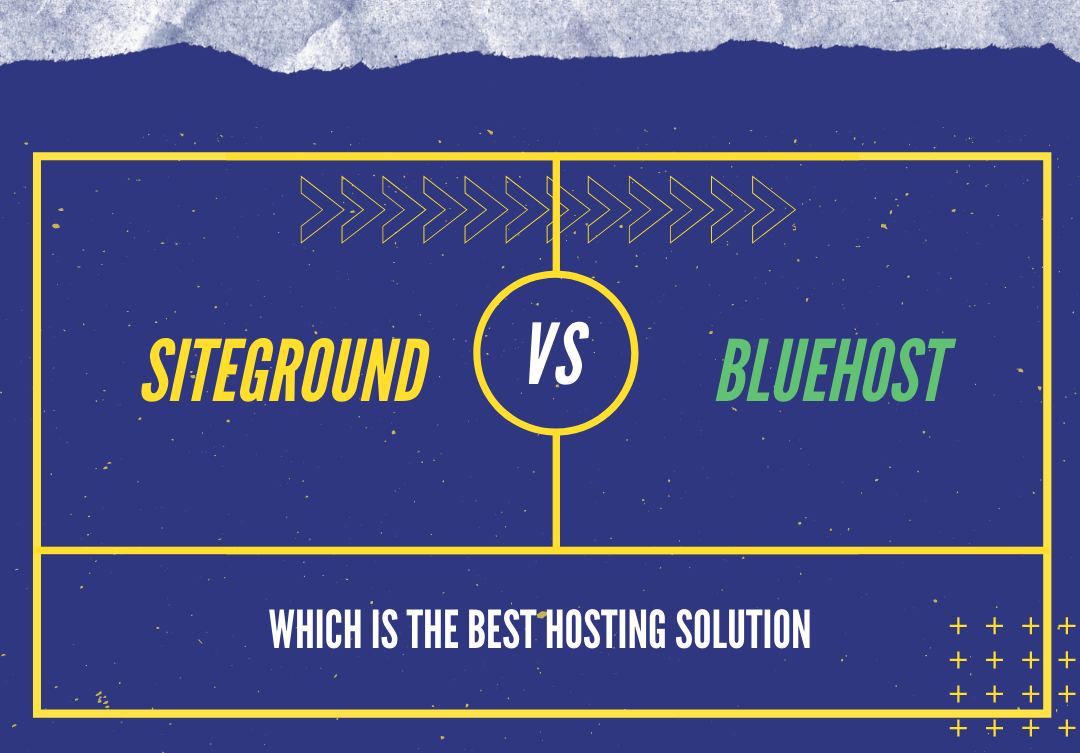


Comments
Thank you for your valuable article. After migration from local server to live server through All in All WP Migration, can I uninstall or delete my local server or host for wordpress from my computer. Shall I face any difficulties when this migration goes for Cloudways Hosting.
Yes, if the process has done successfully you can totally delete the old one. No issues on Cloudways hosting using this plugin. We have used it on various projects and everything was smooth. Thank You!