Encountering the “DNS_PROBE_FINISHED_NXDOMAIN” error can be frustrating, especially when you're trying to access a website and suddenly your browser informs you that the site can’t be reached. This error points to a DNS issue, which is crucial for everyday web browsing. Understanding and resolving this error is important because it affects your ability to connect to the internet. Thankfully, it can be fixed with a few troubleshooting steps.
What is DNS?
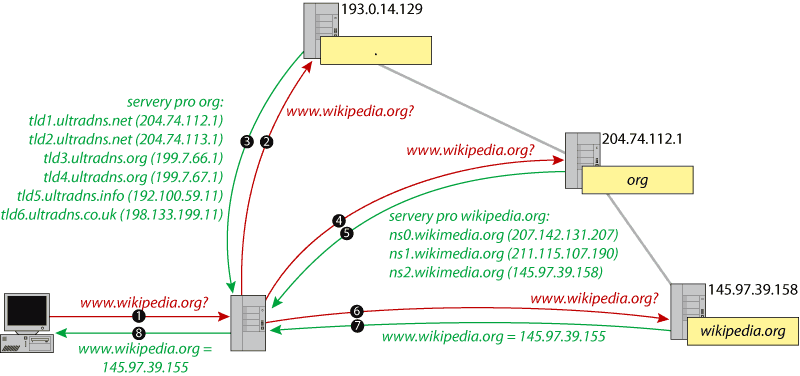
DNS, or Domain Name System, is like the internet’s phonebook. When you enter a website address, such as “www.example.com,” DNS translates that domain name into an IP address that computers use to locate websites. Without DNS, you would have to remember numerical IP addresses for every site you visit, which would be incredibly cumbersome. DNS makes web browsing convenient by managing these translations behind the scenes.
Understanding the DNS_PROBE_FINISHED_NXDOMAIN Error

When you see the “DNS_PROBE_FINISHED_NXDOMAIN” error, it essentially means that the domain you’re trying to visit does not exist or cannot be found. “NXDOMAIN” stands for “Non-Existent Domain,” indicating that the DNS servers were unable to resolve the domain name into an IP address. Different browsers display this error in various ways. For example, in Google Chrome, you’ll see a message like “This site can’t be reached,” while Firefox may say “Hmm. We’re having trouble finding that site.”
Causes of the DNS_PROBE_FINISHED_NXDOMAIN Error
There are several reasons why this error can occur, and they generally fall into a few categories:
User Errors
- Misspelled URLs: One of the most common causes is simply typing the wrong domain name.
- Expired Domain Names: If the domain has expired or been deleted, the DNS can’t resolve it.
Network Issues
- DNS Server Problems: If the DNS server is down or overloaded, it won’t be able to resolve the domain name.
- Local Network Configuration: Your local network’s configuration, such as router settings, may block certain sites or DNS lookups.
Software Conflicts
- VPNs, Firewalls, or Antivirus Software: Sometimes, security software can interfere with DNS resolution by blocking certain websites.
- Browser Settings or Extensions: Browser extensions or improper settings may conflict with DNS resolution.
DNS Cache Problems
- Corrupted or Outdated Cache: Your device’s DNS cache might have old or corrupted entries, leading to resolution failures.
Step-by-Step Troubleshooting Guide
Here’s a simple guide to help you fix the DNS_PROBE_FINISHED_NXDOMAIN error:
Basic Checks
- Verify the URL: The first step is to ensure that the domain name is spelled correctly.
- Test on Other Devices: Check if the website works on another device or network to rule out whether the problem is with your device.
Advanced Solutions
Flush DNS Cache
Corrupted DNS cache entries can cause resolution problems. To fix this, you’ll need to flush the DNS cache:
- Windows: Open Command Prompt and type
ipconfig /flushdns. - macOS: Open Terminal and type
sudo killall -HUP mDNSResponder. - Linux: Open Terminal and use the command
sudo systemd-resolve --flush-caches.
Restart DNS Client Service
On Windows, restarting the DNS client service can resolve this error:
- Press
Windows + Rand typeservices.msc. - Find the “DNS Client” service and restart it.
Change DNS Servers
If the problem is with your DNS server, switching to a public DNS server can help. Popular options include:
- Google DNS:
8.8.8.8and8.8.4.4 - Cloudflare DNS:
1.1.1.1
You can change DNS settings in your network adapter properties.
Release and Renew IP Address
Resetting your IP settings can help resolve network issues. Here’s how:
- Windows: Open Command Prompt and enter
ipconfig /releasefollowed byipconfig /renew. - macOS: Open Terminal and type
sudo ifconfig en0 downfollowed bysudo ifconfig en0 up.
Check Local Hosts File
Your hosts file may have incorrect entries blocking access to certain domains. Edit the file and remove any invalid entries related to the problematic domain.
Disable VPN/Firewall Temporarily
Temporarily disable your VPN or firewall software to see if they are causing the conflict. If the website loads after disabling, adjust the software settings.
Reset Browser Settings
Resetting your browser to its default settings can eliminate any conflicting configurations or extensions:
- Chrome: Go to Settings > Advanced > Reset Settings.
- Firefox: Go to Help > Troubleshoot Mode.
Specific Scenarios and Solutions
For website owners, the DNS_PROBE_FINISHED_NXDOMAIN error may require more in-depth troubleshooting:
- Check Domain Registration: Ensure your domain hasn’t expired or been deleted.
- Verify DNS Records: Use your domain registrar’s tools to verify that your DNS records are properly configured.
- Disable CDN Temporarily: If you use a Content Delivery Network (CDN), disabling it temporarily can help identify if the CDN is causing the issue.
Conclusion
The DNS_PROBE_FINISHED_NXDOMAIN error can be a headache, but with a clear understanding of what it is and how to fix it, you can get back online quickly. Following the troubleshooting steps systematically—from verifying your URL to advanced network settings—should help resolve the issue in most cases. If all else fails, consult additional resources or contact technical support for more detailed help.
Additional Resources
- Chrome://net-internals/#dns: Clear Chrome DNS Cache
- How to fix “ERR_CONNECTION_RESET” Error (Easy)
- How to Fix HTTP 499 Status Code “Client Closed Request”
For ongoing problems, you might need to reach out to your ISP or domain registrar for further support.
Ludjon, who co-founded Codeless, possesses a deep passion for technology and the web. With over a decade of experience in constructing websites and developing widely-used WordPress themes, Ludjon has established himself as an accomplished expert in the field.



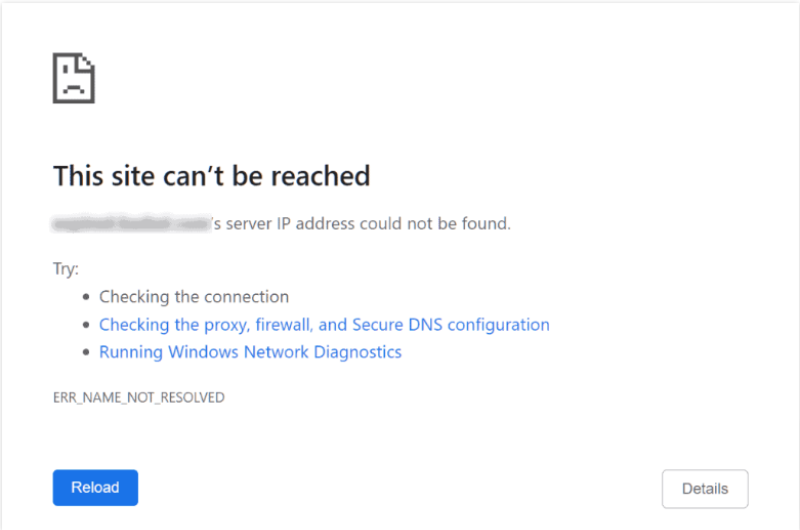
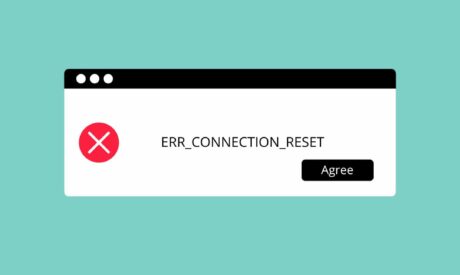

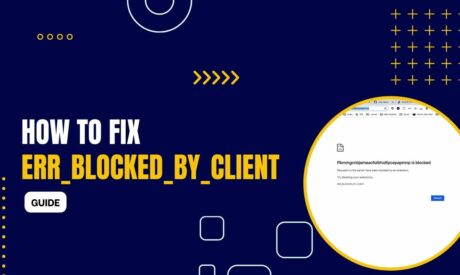
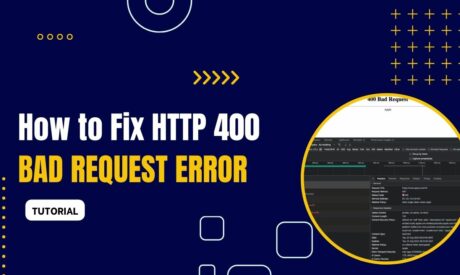
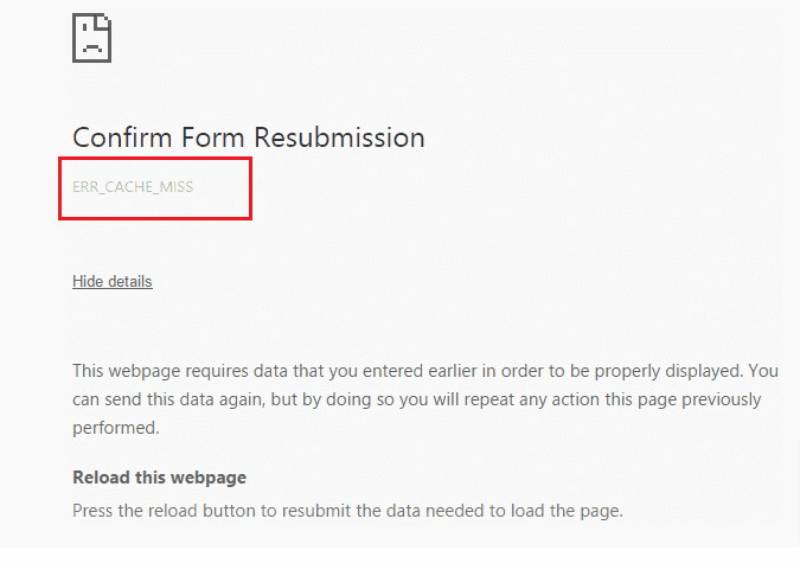
Comments