There is no doubt that Google Chrome is one of the most widely used browsers out there. The browser, however, comes with its own share of limitations or faults. One of the common issues you’ll encounter on the browser is the err_cache_miss error message. The error message comes when loading a webpage on Chrome.
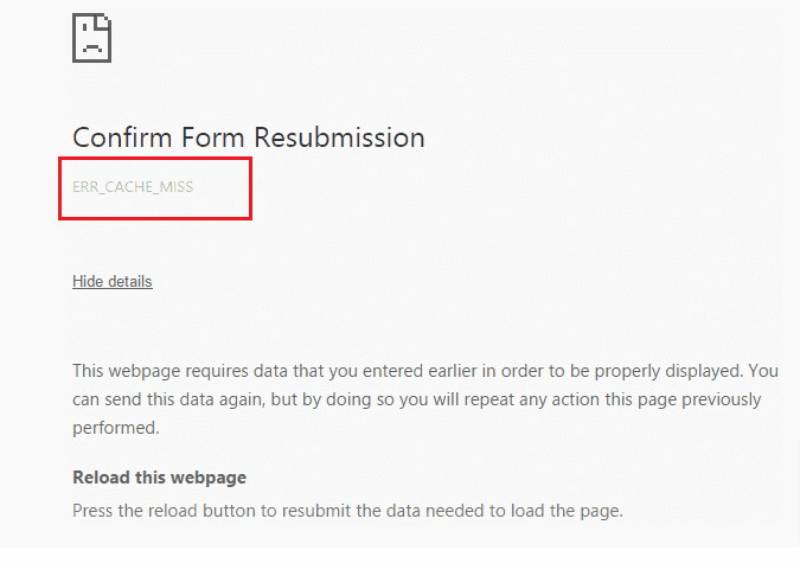
This is one of the other common errors that Chrome users experience. Such errors are caused by multiple factors. Some of the factors that cause these issues are within your computer or mobile device, such as in your browsers or network settings. This means that you can solve the problems from your end. However, sometimes the problem is caused by external factors, such as the website’s code, which has to be fixed by the developers.
An error message on any browser means that you are required to enter some additional information. In the case of the err_cache_miss message, there are several ways of fixing the issue, which we are going to cover in this article.
Before we dive into the solutions for the issue, we start by explaining the meaning of this error message and what causes it. Once you understand what this error means, we tell you what a browser cache means and what it does. You’ll get more explanation of the benefits of caching near the end of the article. Let’s explore what this error message means.
Read More: How to Fix “the param slider width should not be empty” Error
What Does the Err_Cache_Miss Message Mean?
It is easy to pick the meaning of the error from its name; it has something to do with caching. The error message tells you you cannot complete the request because of issues with browser caching.
Some of the reasons you may encounter the error message include:
- There are corruptions, inefficiencies, or bugs in your browser, browser extensions, or browser settings
- The site you’re trying to visit has incorrect coding
- The browser is unable to obtain cache files from the website you’re trying to access
Developers may also get the error message when using the wrong code to test their website or application on Android or another operating system. Users of the app or website will encounter problems when trying to access the platform on the Chrome browser.
There are different names for this error, but they mean the same thing. Some of these names include:
- Net::Err_Cache_Miss
- Err_Cache_Miss
- Err_Cache_Miss Fix
- Net::Err_cache_Miss
- Confirm Form Resubmission Err cache Miss
Although common in Chrome, this error is not exclusive to the browser. Some users have experienced the issue on Firefox where the error message reads, “Document Expired”.
The error message simply means that the site you’re trying to visit needs particular data submission to proceed further. However, when this submission fails, the error message will be triggered. Specifically, there is a mismatch between the website you’re trying to visit and its cached version. The other reason for the error is your browser’s inability to use the cached version.
You have gathered that the error has something to do with your browser cache. If you do not know what a browser cache is, get the explanation below.
Explaining Browser Cache
Every time you visit a website, your browser downloads parts of the pages to your computer. The downloads include CSS, JavaScript, HTML, and image files. These are static elements or files that do not change frequently. Your browser saves these files so that they load faster when you visit the website.

As you visit the website again, your browser only needs to download the dynamic elements. This makes for faster loading of websites you’ve previously visited. All the data collected is what is referred to as ‘cache’. Browsers can keep data in your cache for weeks, months, or even a year.
How to Fix the Err Cache Miss on Google Chrome
Now that you understand what a browser cache means and what causes the error message, you are in a better position to resolve the issue.
These solutions are ordered from the simplest fix to the most complex. It is better to try simple fixes first before moving on to the next more technical solution. Unless you are able to identify the cause of the problem and go to the solution directly, we recommend solving the issue by trying the solutions below in their order.
1. Reload the Webpage
The most common fix for the error is to refresh or reload the webpage you’re trying to visit. This will resolve the issue if the error was triggered by poor internet connectivity. The internet may be disconnected for some seconds without your notice when loading the website, and a simple refresh will resolve the problem.
Pressing the F5 key on your keyboard should trigger a refresh of the webpage.
The alternative is to click the ‘reload this page’ icon on your Chrome browser address bar. If these steps do not resolve the issue, you can restart the browser by entering “Chrome://restart” on the address bar. This will restore all tabs and windows you had opened, ensuring you don't lose any information.
You can also relaunch Chrome by closing and reopening it. You can then try to visit the website again. If all these actions do not resolve the error, then you should try the alternative solutions below.
2. Update the Browser
When was the last time you updated your browser? Although the updates should happen automatically, sometimes it is necessary to do them manually to resolve browser issues like the error cache missing error. This is because old or outdated versions of the browsers may be the reasons for these errors.
A simple update may solve the error that you’re experiencing when trying to visit particular websites. To kickstart the update process, you should go to your Chrome browser settings.
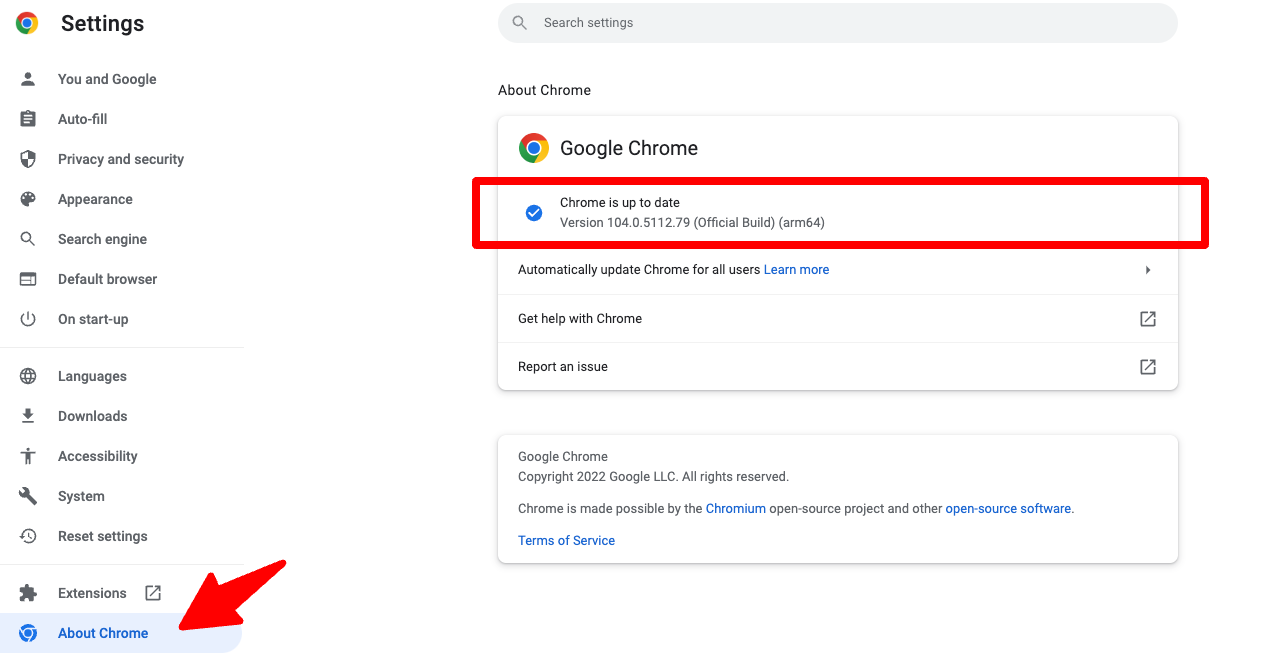
Select ‘About Chrome’ on the settings page. The browser will automatically start looking for updates. The browser will only ask for an update if there is one available. If your browser is updated to the latest version, you will not be prompted to update.
In case you are prompted to update, you should proceed to update to the latest version available. After successfully updating, click the relaunch button to complete the process. If the older version caused the error, you should now be able to successfully visit the website.
Uninstall and Reinstall the Browser
The other option you can consider if you do not prefer the browser update option is to delete and reinstall the browser. To uninstall Chrome on Windows 10, you should first close all chrome windows and tabs. On the Start menu, click on Apps.
You should look for Google Chrome under “Apps & features”. Click uninstall, then click on the confirmation message. Go to the official chrome website – Google.com/Chrome – to reinstall Chrome.
Mac users can go through the same process by first closing the Chrome App. Go to the applications folder, look for Chrome, and drag it to Trash. Visit the Chrome website to reinstall the app.
If the issue is not resolved, move on to the next solutions below.
3. Clear Your Browsing History
As we had established earlier, the error can also be caused by corrupt files. This means that getting rid of these files can resolve the issue. One way of eliminating such files is by clearing your browsing history and data. This will clear the corrupt files stored in your browser cache memory.
To start the process, click the three dots at the top right corner of your Chrome browser. Go to settings and choose More Tools. A menu panel will open, and you should select ‘Clear browsing data’. A new window will appear and make sure you select all options:
- Browsing history
- Cookies and other site data
- Cached images and files
You also have the option to choose the desired time range. You should choose “All time”. After the selections, click on the Clear data button. After successfully clearing the data, refresh your page.
Try to visit the webpage to see if the issue has been fixed. If you are able to visit the website after these actions, it means some corrupt files were causing the error message. If the issue still persists, move on to the next solution below.
4. Disable your Chrome Browser Extensions
The error could also be caused by an infected or corrupted extension. An extension may also not be corrupt or infected but interfere with Chrome’s ability to connect to webpages and load them. The solution to the error in such cases is to disable all browser extensions.
Start the process of disabling all your extensions by going to Chrome’s settings.
Select ‘More tools’ and then click on ‘Extensions’. This will get you to the Extensions page where you can view all installed extensions.
You can also access directly the extensions by typing on the URL: chrome://extensions/
Go through all the installed extensions one by one and toggle the disable option for each. It is highly recommended that you start with any ad blocking extension. This is because this type of extensions are the most likely culprit for the error cache messages.
You can refresh your browser after disabling the extensions to see if the issue has been resolved.
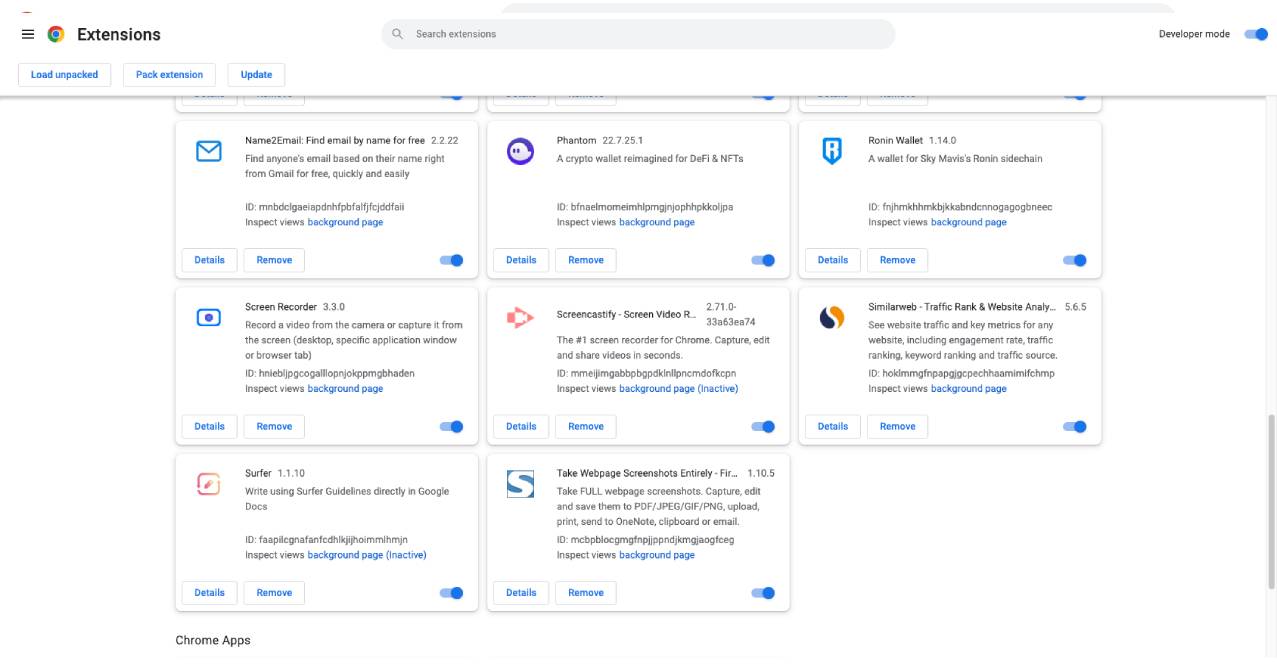
The steps above should help you identify the problematic extension if the error is fixed after disabling the extension. You should then remove the extension causing the error. If the issue is not resolved by disabling all your extensions, then you should consider other solutions below.
5. Refresh or Change Your Network Settings
Problems with your network setting can also cause the error cache message. Resetting these network settings should resolve the problem.
Type ‘cmd’ in your search box to open the Command window. Select ‘Run as Administrator' in the command prompt app that appears.
While the command prompt is still open, type the following and press the enter button on your keyboard after each line:
ipconfig /release
ipconfig /all
ipconfig /flushdns
ipconfig /renew
netsh int ip set dns
netsh winsock reset
ipconfig renew
The process is a bit different on macOS. Go to the Terminal app, then to Finder, move to Applications, and then Utilities. In the Utilities folder, open the Terminal app.
Type the following commands in the Terminal window and press the enter key after each line:
dscacheutil -flushcache
sudo killall -HUP mDNSResponderAfter completing the above processes on either your Windows or Mac system, restart your computer and open a new browser. The network settings will go back to their default. At this stage, you should try visiting the webpage again. If you are successful, then the network settings were the cause of the problem.
Run Internet Connection Troubleshooter
Internet connection problems can also be resolved by troubleshooting the connection.
Turn your internet off for a short while and turn it on again. Try visiting the website. If you still see the error message, it’s time to try troubleshooting the internet connection.
Go to the Start menu and choose settings. Select Update & Security. Select the option to Troubleshoot on your Laptop/PC. Proceed to troubleshoot the internet connection.
If the problem persists, move on to the next solution.
6. Change Browser Settings
The next solution if the options above have not resolved the issue is to change your browser settings. As would be expected, the first step is to go to your browser settings.
On the settings page, select Advanced, then click on ‘Reset settings’. A window will open which will prompt you to reset. Click on the ‘Reset’ option to achieve this.
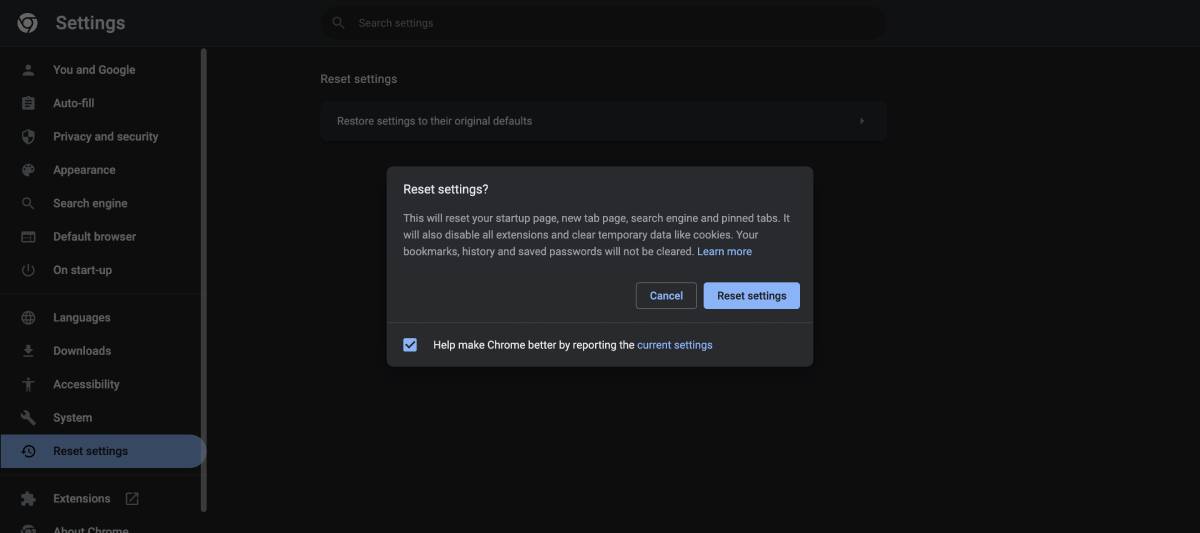
The alternative route to the reset settings page is by going to chrome://settings/resetProfileSettings.
Please note that this reset method will not provide a full reset. Some elements like your history, passwords, and bookmarks will not be deleted.
Some of the settings that will change to their default include:
- Homepage and tabs
- Default scratch engine
- Extensions and themes
- Pinned tabs
- The new tab page
- Content settings
- Cookies and site data
After resetting, you should restart your computer and try to visit the website again. If you do not see the “err_cache_miss” error message, then these actions have resolved the problem. If you still see the error, there are still more solutions you can try below.
7. Set LAN Settings to Automatic
Using a VPN or proxy has its own advantages, such as keeping you anonymous. However, the VPN can sometimes cause issues with your connectivity. You should set your LAN settings to automatic to make it easy to detect connectivity issues.
Type ‘inetcpl.cpl’ in your search box and press enter. Click on inetcpl.cpl and a popup window will appear. The next step is to click on the connections tab. You should then click on ‘LAN settings’ at the bottom right corner. A new window will appear. Check the ‘Automatically detect settings’ box. Click the OK button to complete the process.
8. Change your DNS Settings on Windows PC
By this time, we hope that the these issues have been resolved. But there are no guarantees because the problem is caused by multiple factors, which is why it is time to consider changing your DNS settings. The process is a bit technical and beginners will need a helping hand.
Windows users need to first go to Network connections. The process of getting to Network connections has already been covered in solution number 5. Choose the connection you are currently using on the ‘View Network connections’ page. Right-click on the connection you’ve chosen and select Properties. A new window will appear.
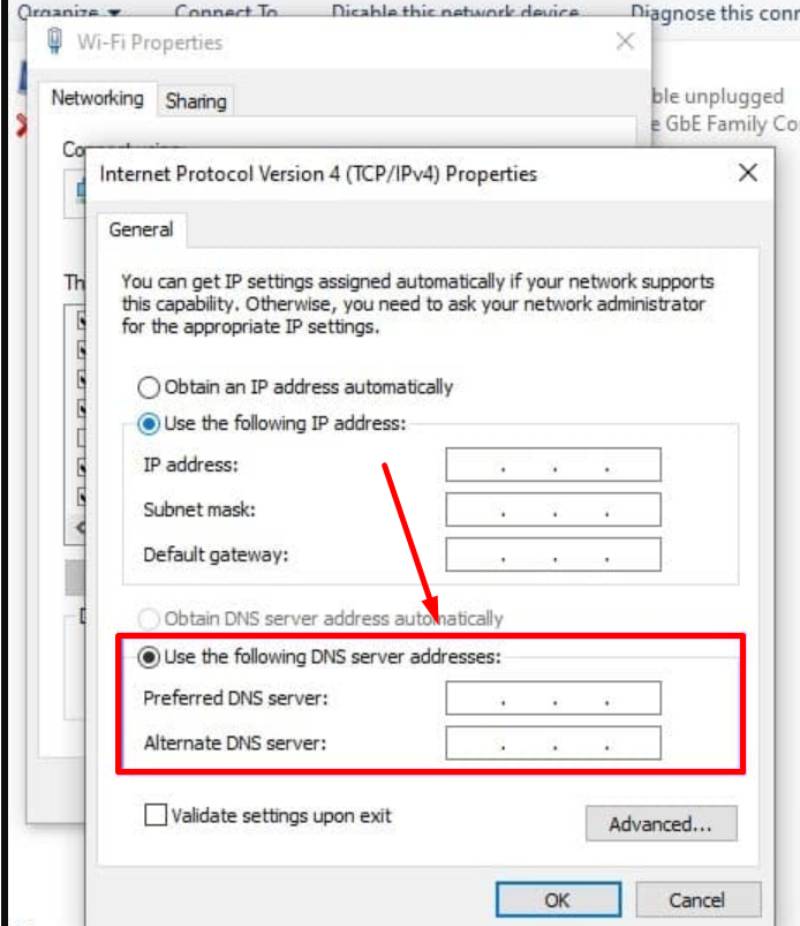
The new window has options for you to choose. Select Internet Protocol Version 4 (TCP/IPv4). A new window will popup, and the selection you must make at this stage is the ‘Use the following DNS server address’. This will manually assign a different DNS.
You can use Google’s public DNS IPv6 address to fill the preferred DNS server – 8.8.8.8. Use the alternate DNS server as 8.8.4.4.
9. Try Disabling Your Cache System
The above 8 solutions should be enough to resolve the error message. If the problem persists, the last action you can try is to disable your cache system.
Clearing your cache system will require you to use Chrome dev tools. You can get to these tools by going to your browser’s settings, choose ‘More tools’, and then select ‘Developer tools’. Ensure that you open the developer tools on the web page that displays the “err_cache_miss” error message.
At the Network section, click on the option to ‘Disable Cache’. After disabling your cache system, refresh the webpage. This step should fix the error.

By this stage, you should be able to resolve the error. If it still persists, then the only option at this stage is to contact the owner or developer of the website. The other option is to contact your ISP and follow the instructions they provide.
How to Resolve the Same Problem on Android
You can also experience the err_cache_miss on your Android devices. The error on these devices will require a specific approach to resolve. In Android devices, the error is mostly caused by browser cache error. The ideal solution is to clear your browser’s cache.
Follow the steps below to purge your browser’s cache:
- On your Android device, long press on the browser to view more options.
- Click on the App info option
- Now you have access to complete app information on the mobile screen. You should select storage and cache option
- Click on the clear cache button. You have cleared your Android device’s browser cache.
Your Android device should now be able to access the website without the error message.
Why Caching is Useful
As we had expounded earlier, caching helps to speed up the loading of websites that you have visited before. This is achieved by reducing the amount of data that needs to be downloaded every time you visit a website.
Caching is critical for large file sizes like images, videos, or similar file types. By avoiding the download process of these types of files every time you visit a website, the loading time reduces.
The benefits of caching are especially enjoyed when using mobile devices with limited data plans. The limited data plans or slow internet will not be a major hindrance to accessing a website you’ve previously visited.
To test the magic of caching, try to visit a new website and monitor the time taken. Close the tab and visit the same website again. You’ll notice that the website will load faster on the second time. This is courtesy of the browser cache.
Read More: How to fix Err_Unknown_Url_Scheme (SOLVED)
Conclusion
Err_Cache_Miss is one of the common errors you’ll experience while using the Chrome browser for browsing. The error should not discourage you from visiting your favorite website. The 9 solutions above should fix the problem on your computer. We have also given you solutions if you experience the problem on your Android device.
You may go through all the solutions we have provided above and still experience the error. If that’s the case, then it means that the problem is beyond you – there is nothing you can do from your side to fix the problem. The only option at this stage is to contact the developer or owner of the website.
As one of the co-founders of Codeless, I bring to the table expertise in developing WordPress and web applications, as well as a track record of effectively managing hosting and servers. My passion for acquiring knowledge and my enthusiasm for constructing and testing novel technologies drive me to constantly innovate and improve.
Expertise:
Web Development,
Web Design,
Linux System Administration,
SEO
Experience:
15 years of experience in Web Development by developing and designing some of the most popular WordPress Themes like Specular, Tower, and Folie.
Education:
I have a degree in Engineering Physics and MSC in Material Science and Opto Electronics.





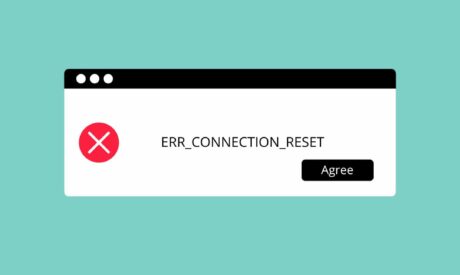
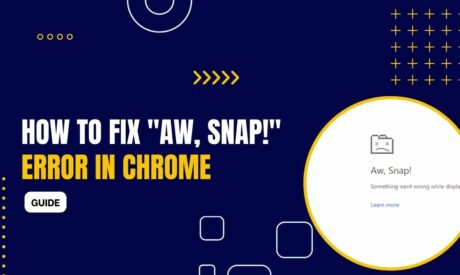
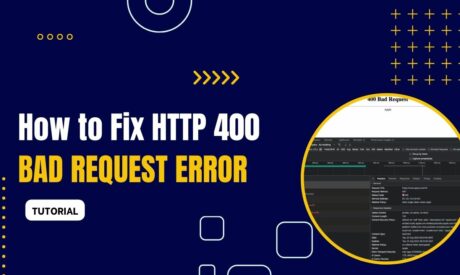
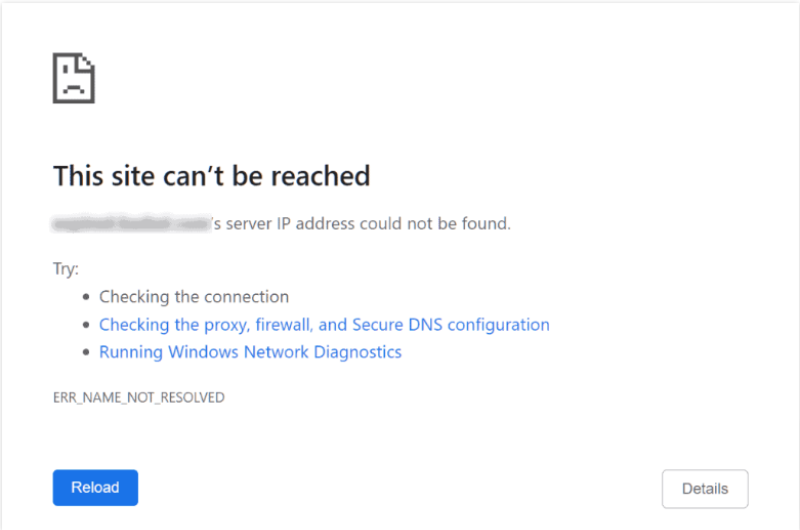
Comments