“WordPress stuck in maintenance mode” is a common issue when updating the WP core, plugins or themes through the WordPress dashboard.
So during the updating of the files, WordPress goes into maintenance mode to avoid the showing of errors.
Sometimes the update can’t be completed due to certain errors and the website remains in maintenance mode. Here I will describe step by step how to fix that issue.
Why does WordPress stuck in maintenance mode?
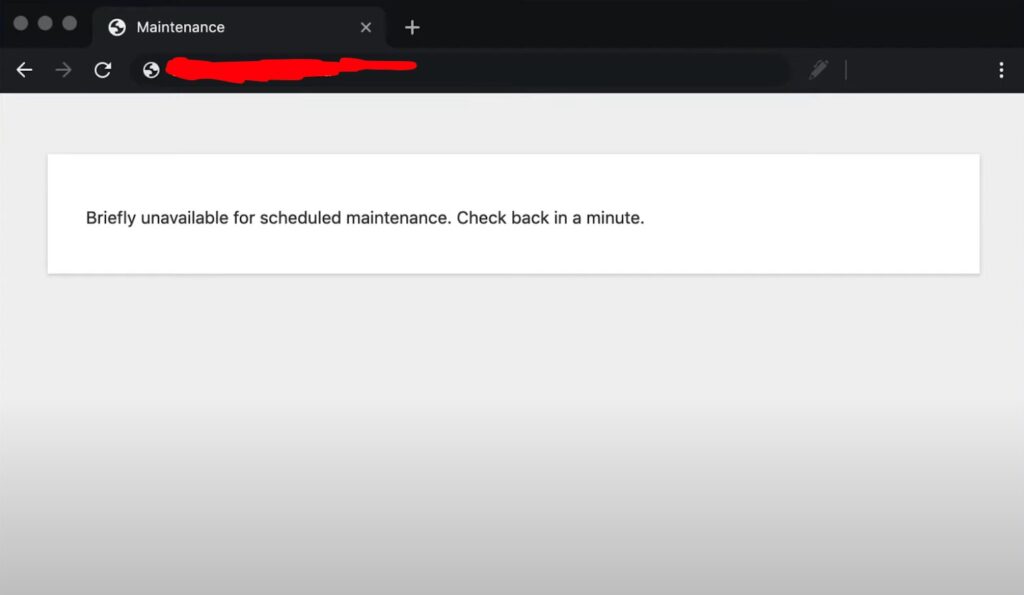
When WordPress goes into “Maintenance Mode” in the root folder is written the “.maintenance” file that should be removed automatically after the update is finished. Sometimes the file remains because something goes wrong and this causes the stuck in maintenance mode.
Some common reasons are:
- Files and Folder permission errors (read more)
- Server Errors
- Incompatible Themes or Plugins can cause PHP errors
- You close the browser tab before the update was finished
- Try to update more than one plugin or theme at a time.
How to fix “WordPress Stuck in Maintenance Mode?”
The easiest way to fix this issue is by accessing the FTP or file manager and deleting the .maintenance file.
Keep in mind to access the root folder when you will find also wp-config.php file
There go to and delete the .maintenance file
Here is a video on how to delete the .maintenance file with cPanel:
How to delete the .maintenance file through the FTP file
Stuck in Maintenance Mode, even after deleting the .maintenance file?
In case that you experience the issue also after deleting the .maintenance file you should follow these steps:
- First, try to disable the plugins one by one and find which causes the issue
- Try to deactivate the WordPress Theme and check if it is the cause
- If the problem persists please try to update the WordPress core manually
How to avoid “WordPress stuck in maintenance mode”
Update plugins with Bulking actions
Update the plugins with the bulk update setting that WordPress offers. So in that way, the plugins will get updated one by one without causing any issues and getting stuck in maintenance or in errors. It was noticed that clicking on multiple “Update Now” links can cause the issue.
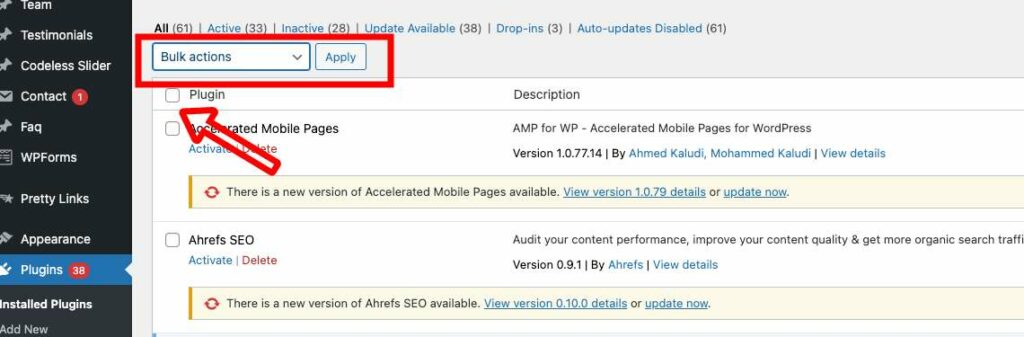
Update the plugins regularly
Try to update the plugins regularly so in the future you don’t have to update a lot of versions at once, this can cause incompatibilities.
Check the compatibility
Please before updating/installing a plugin or a theme and check the compatibility with your WordPress version so you can avoid any surprises.
Automatically update
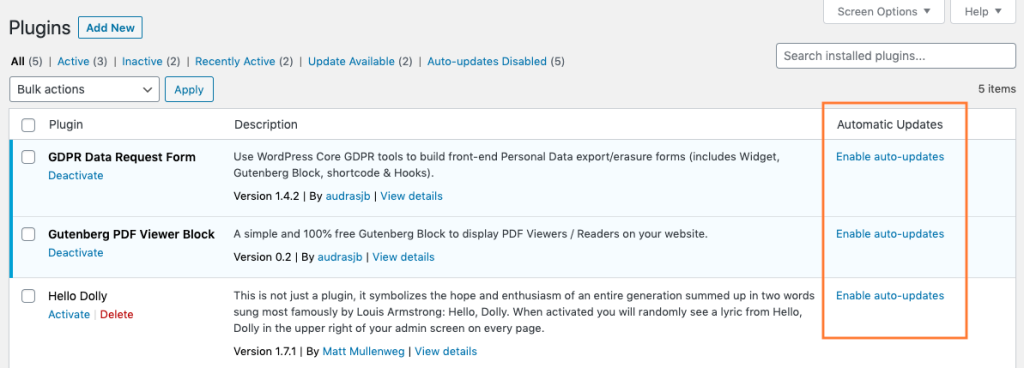
WordPress let you enable the possibility to activate the auto-update setting for each plugin. So you can activate this option and have each plugin updated automatically. Also if you encounter any problem in the future you can use the rollback setting that let you downgrade to the old version.
Conclusion
I have tried to explain the easiest way how to fix the issue of WordPress maintenance mode. Mostly the issue can be fixed easily by deleting the .maintenance file. In some rare cases, it will require you to update your WordPress core to fix the issue. If you will continue to have problems after reading this article, write in the comment section below so I can help you to fix them.
You might be interested in similar guides:
Fix WordPress Memory Exhausted Error?
How to fix “Updating Failed. The Response is Not a Valid JSON Response”
How to Fix “Parse Error: Syntax Error, Unexpected” in WordPress
As one of the co-founders of Codeless, I bring to the table expertise in developing WordPress and web applications, as well as a track record of effectively managing hosting and servers. My passion for acquiring knowledge and my enthusiasm for constructing and testing novel technologies drive me to constantly innovate and improve.
Expertise:
Web Development,
Web Design,
Linux System Administration,
SEO
Experience:
15 years of experience in Web Development by developing and designing some of the most popular WordPress Themes like Specular, Tower, and Folie.
Education:
I have a degree in Engineering Physics and MSC in Material Science and Opto Electronics.



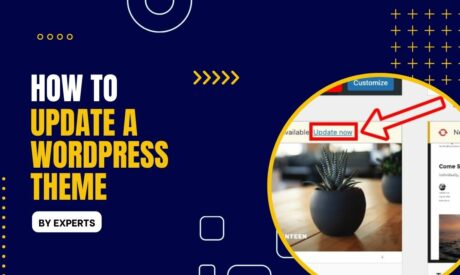
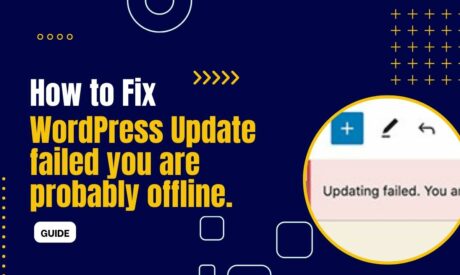
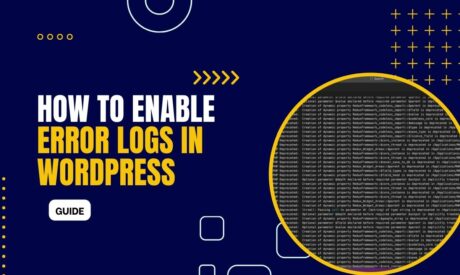
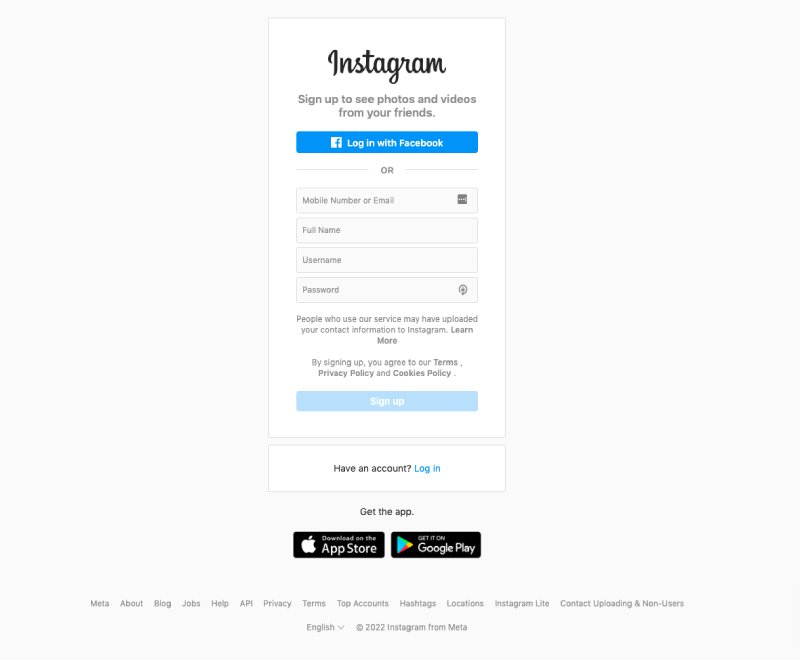

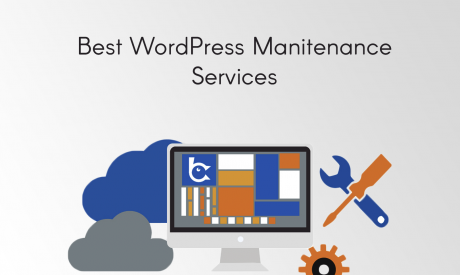
Comments