Encountering the ERR_BAD_SSL_CLIENT_AUTH_CERT error can be a frustrating roadblock when trying to access websites across different browsers like Google Chrome, Microsoft Edge, and Mozilla Firefox, whether you're on a desktop or a mobile device (Android or iOS).
This error occurs due to problems with SSL certificates, which are crucial for establishing a secure connection between your browser and a website. The good news is that you don’t need to be a tech expert to fix it.
In this guide, we will explore seven effective methods to resolve the “ERR_BAD_SSL_CLIENT_AUTH_CERT” error across multiple platforms, ensuring that you can browse safely and without interruptions.
Understanding the Error
What Is SSL/TLS?
SSL (Secure Sockets Layer) and TLS (Transport Layer Security) are protocols that encrypt data between a website and your browser. They protect sensitive information like passwords and personal details from being accessed by others.
How SSL Certificates Work
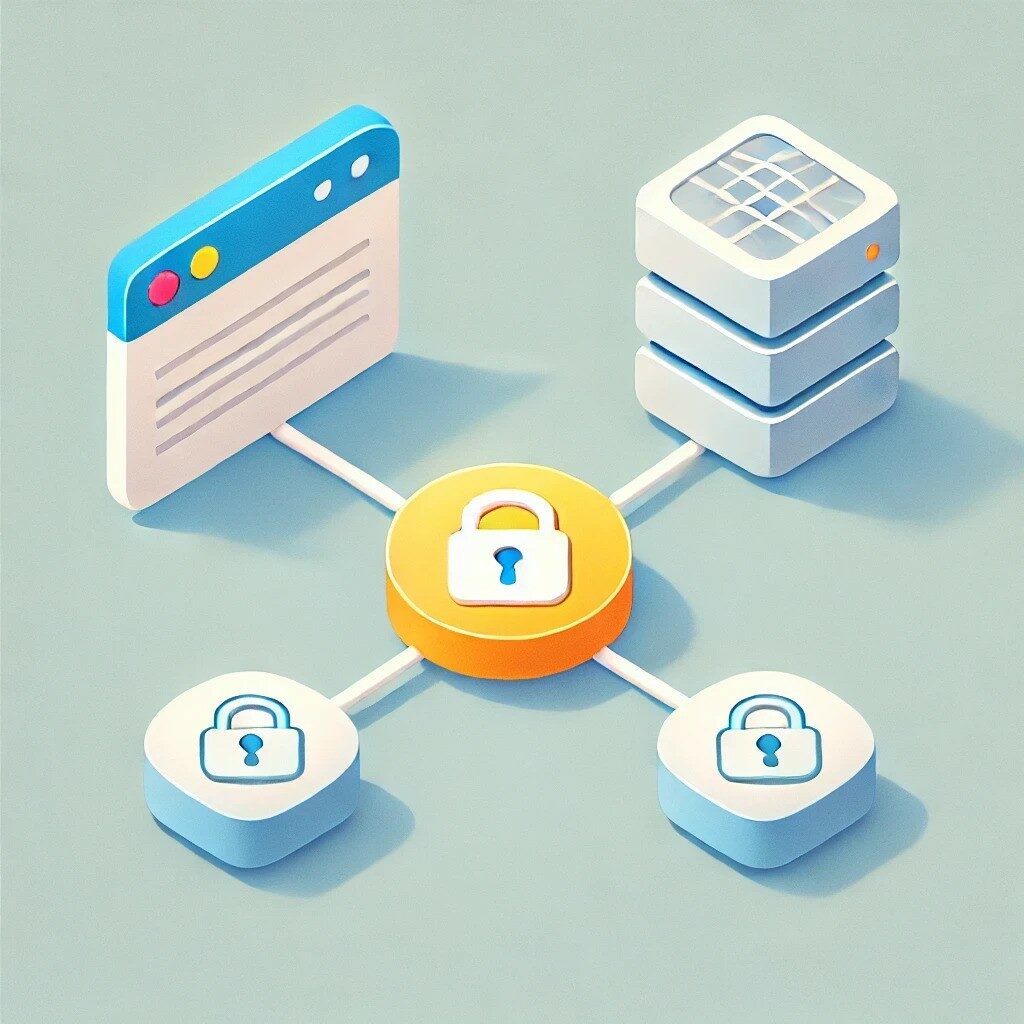
SSL certificates prove that a website is secure and trustworthy. When you visit a site, your browser checks the SSL certificate. If the certificate is valid, it allows access. If not, the browser blocks the site to protect your data.
Role of SSL in Secure Browsing
SSL is important for keeping your data private and safe from hackers. Browsers use SSL to stop potential threats, like data breaches or phishing. That's why they block sites with SSL problems.
Browser-Specific Handling of SSL Errors
Browsers like Chrome, Edge, and Firefox may show SSL errors differently, but they all block access to sites with SSL issues to keep you safe. The ERR_BAD_SSL_CLIENT_AUTH_CERT error is one of those warnings.
Common Causes of the ERR_BAD_SSL_CLIENT_AUTH_CERT Error
- Outdated Browser Versions
Browsers like Chrome, Edge, and Firefox need regular updates to maintain security. Using an outdated version can trigger SSL errors. - Incorrect System Date and Time
SSL certificates rely on accurate date and time settings. If your device's clock is wrong, it can cause SSL validation issues. - Corrupted Browser Cache and Cookies
Old or corrupt cache and cookies stored by your browser can interfere with SSL certificate checks, leading to errors. - Conflicting Browser Extensions or Add-ons
Some browser extensions or add-ons might block SSL connections, causing the ERR_BAD_SSL_CLIENT_AUTH_CERT error. - Outdated Operating Systems
Older versions of operating systems may not support the latest security updates needed for SSL certificates. - QUIC Protocol Issues
Browsers like Chrome and Edge use an experimental protocol called QUIC, which can sometimes cause SSL errors. - Antivirus or Firewall Interference
Some antivirus programs or firewalls may block SSL connections, mistaking them for security threats.
How to Fix the ERR_BAD_SSL_CLIENT_AUTH_CERT Error
Method 1: Update Your Browser
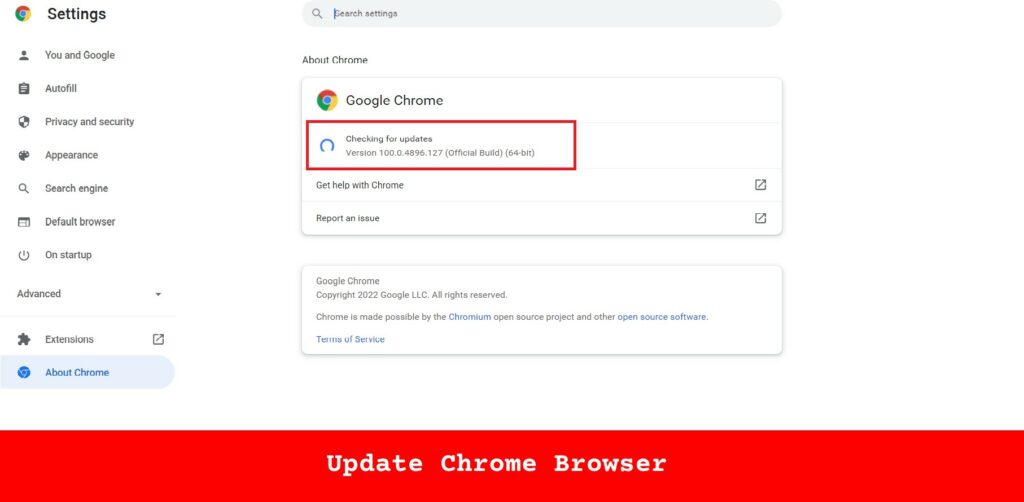
Keeping your browser up to date is essential for resolving SSL errors.
- Updating Google Chrome
Desktop:- Click the three-dot menu > Help > About Google Chrome.
- Chrome will check for updates and install them automatically.
- Click Relaunch to restart Chrome.
Android: - Open the Google Play Store.
- Search for Google Chrome.
- Tap Update if available.
iOS: - Open the App Store.
- Tap your profile icon and scroll to Available Updates.
- Find Google Chrome and tap Update.
- Updating Microsoft Edge
- Click the three-dot menu > Help and feedback > About Microsoft Edge.
- Edge will check for updates and install them.
- Restart the browser.
- Updating Mozilla Firefox
Desktop:- Click the three-line menu > Help > About Firefox.
- Firefox will check for updates and apply them.
- Click Restart to update Firefox.
Android & iOS:
Update Firefox through the Google Play Store or App Store, just like Chrome.
Why It's Important:
Updating your browser enhances security by fixing vulnerabilities and ensuring compatibility with the latest SSL certificates.
Method 2: Synchronize Your Device’s Date and Time
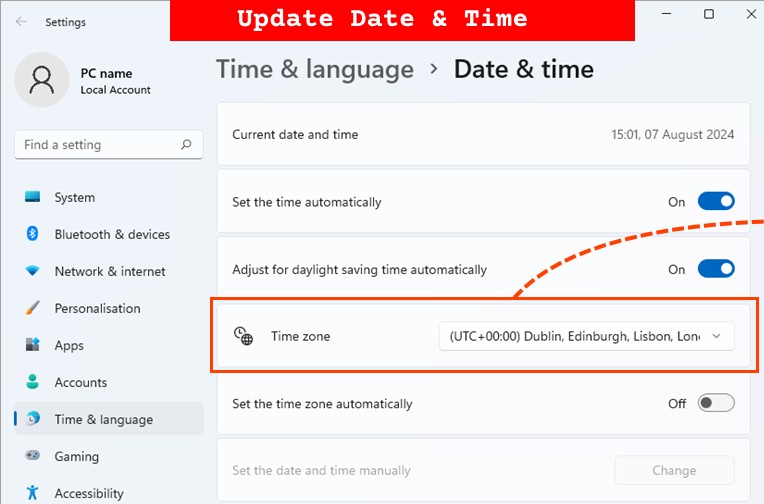
Incorrect date and time settings can cause SSL errors. Here’s how to fix them:
- Windows:
- Go to Settings > Time & Language > Date & Time.
- Enable Set time automatically and Set time zone automatically.
- Click Sync now.
- macOS:
- Open System Preferences > Date & Time.
- Unlock the settings by clicking the padlock icon.
- Check Set date and time automatically.
- Android:
- Go to Settings > System > Date & Time.
- Enable Automatic date & time and Automatic time zone.
- iOS:
- Go to Settings > General > Date & Time.
- Enable Set Automatically.
Method 3: Clear Your Browser Cache and Cookies

Corrupted or outdated cache and cookies can interfere with SSL connections.
- Chrome
Desktop:- Click the three-dot menu > More Tools > Clear browsing data.
- Select Cookies and other site data and Cached images and files.
- Click Clear data.
Android & iOS: - Tap the three-dot menu > Settings > Privacy > Clear browsing data.
- Select Cookies and site data and Cached images and files.
- Tap Clear data.
- Edge
- Click the three-dot menu > Settings > Privacy, search, and services.
- Under Clear browsing data, click Choose what to clear.
- Select Cookies and other site data and Cached images and files.
- Click Clear now.
- Firefox
Desktop:- Click the three-line menu > Settings > Privacy & Security.
- Under Cookies and Site Data, click Clear Data.
- Select Cookies and Site Data and Cached Web Content.
- Click Clear.
Android & iOS: - Tap the three-dot menu > Settings > Delete browsing data.
- Select Cache and Cookies.
- Tap Delete browsing data.
Read more: How to fix Err_Cache_Miss
Method 4: Disable Conflicting Browser Extensions or Add-ons
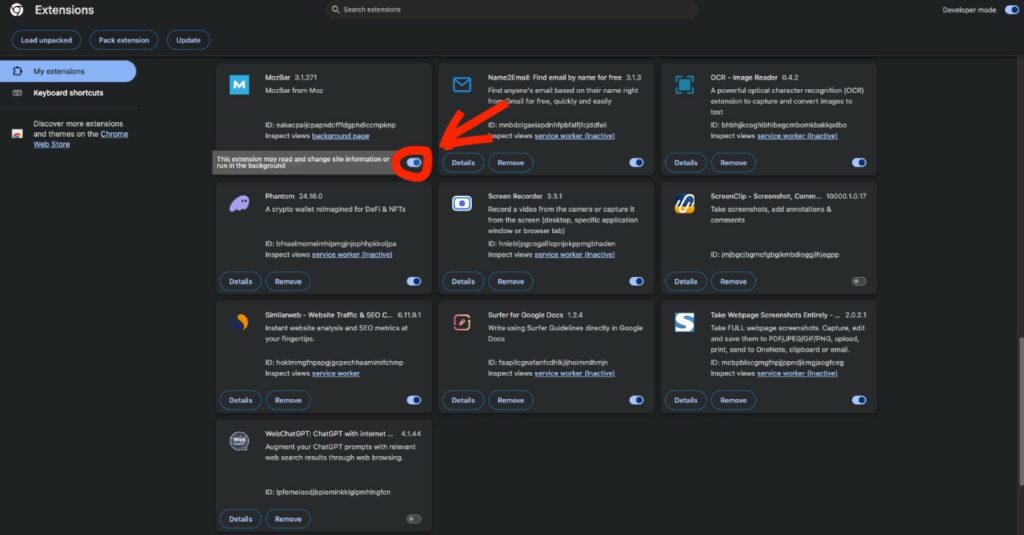
Certain extensions or add-ons may cause SSL certificate issues.
- Chrome
- Go to chrome://extensions/ in the address bar.
- Toggle off all extensions.
- Restart Chrome and check if the error persists.
- Re-enable extensions one at a time to find the problematic one.
- Edge
- Click the three-dot menu > Extensions.
- Toggle off all extensions.
- Restart Edge and test for the error.
- Re-enable extensions individually to find the culprit.
- Firefox
- Click the three-line menu > Add-ons and Themes.
- Disable all add-ons.
- Restart Firefox and check the website.
- Enable add-ons one by one to locate the issue.
Method 5: Update Your Operating System
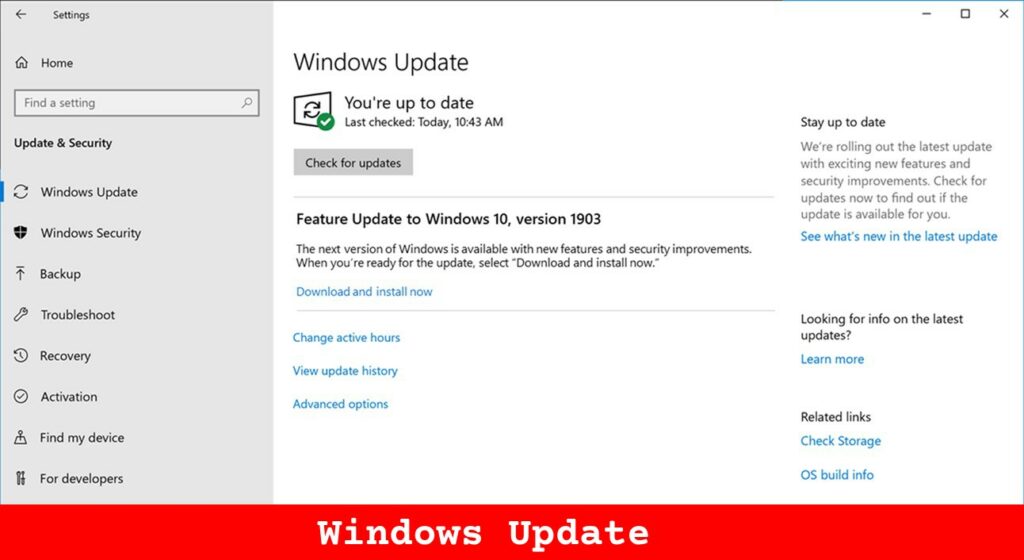
Outdated operating systems can cause SSL errors due to missing security updates. Updating your OS can resolve these issues.
- Windows:
- Go to Settings > Update & Security > Windows Update.
- Click Check for updates.
- Install any available updates and restart your computer.
- macOS:
- Open System Preferences > Software Update.
- Click Update Now or Upgrade Now.
- Follow the prompts to complete the update.
- Android:
- Open Settings > System > Advanced > System update.
- Tap Check for update.
- Download and install if an update is available.
- iOS:
- Go to Settings > General > Software Update.
- Tap Download and Install if an update is available.
Why It's Important:
Operating system updates patch security vulnerabilities, improve system stability, and ensure compatibility with the latest SSL certificates.
Method 6: Disable QUIC Protocol in Chrome and Edge

The QUIC protocol is an experimental feature designed to speed up web connections, but it can sometimes cause SSL errors. Disabling it may fix the issue.
- Disabling QUIC in Chrome:
- Type chrome://flags/#enable-quic into the address bar.
- Find Experimental QUIC protocol.
- Set it to Disabled.
- Relaunch Chrome.
- Disabling QUIC in Edge:
- Type edge://flags/#enable-quic into the address bar.
- Locate Experimental QUIC protocol.
- Set it to Disabled.
- Restart Edge.
Method 7: Temporarily Disable Antivirus or Firewall Software
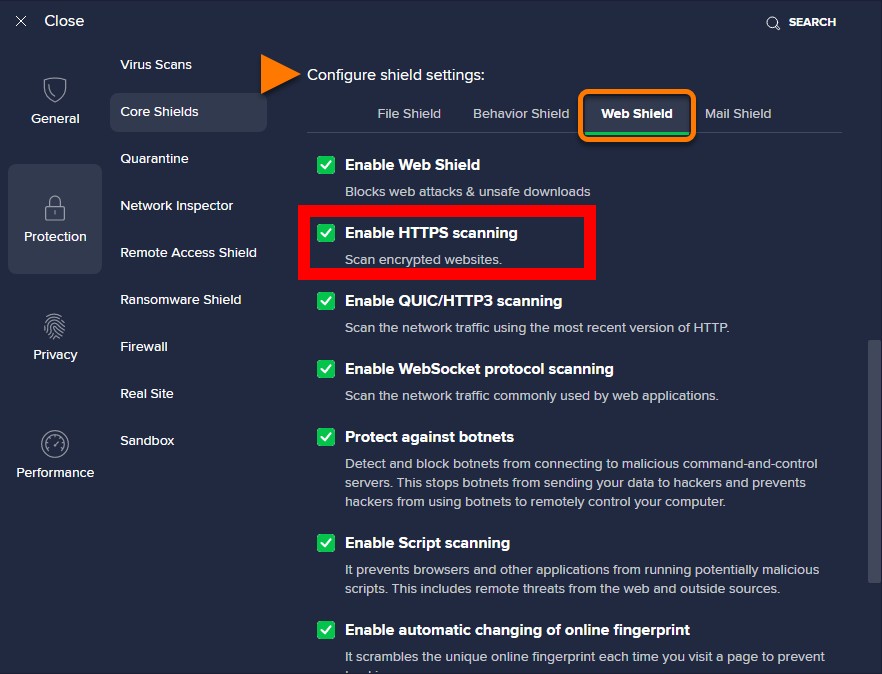
Sometimes, antivirus or firewall software interferes with SSL connections by blocking or filtering them.
- Disabling Antivirus SSL Scanning on Windows and macOS:
- Open your antivirus software.
- Go to Settings or Preferences.
- Look for options related to SSL/TLS or HTTPS scanning.
- Disable these features temporarily.
- Adjusting Security Settings on Android:
- If you're using third-party security apps, disable them temporarily to see if they’re causing the issue.
- Adjusting Security Settings on iOS:
iOS generally doesn’t support antivirus apps, but check for any VPNs or content blockers that might be interfering with SSL.
Precautions:
Only disable security software temporarily for troubleshooting. Always re-enable it after testing, and avoid visiting untrusted sites during this period.
Other Errors
“Aw, Snap!” Error in Chrome (Quick Methods)
“ERR_CONNECTION_RESET” Error (Easy)
Conclusion
The ERR_BAD_SSL_CLIENT_AUTH_CERT error can disrupt your online experience, but it is usually easy to fix with a few simple steps. By following the seven methods outlined in this guide—updating your browser and operating system, synchronizing your device’s date and time, clearing browser cache and cookies, managing browser extensions or add-ons, disabling the QUIC protocol, and adjusting your security software—you can resolve the issue on various platforms.
Staying proactive about keeping your software updated and practicing good security habits not only helps in fixing this error but also improves your overall online safety, ensuring secure and uninterrupted browsing.
As one of the co-founders of Codeless, I bring to the table expertise in developing WordPress and web applications, as well as a track record of effectively managing hosting and servers. My passion for acquiring knowledge and my enthusiasm for constructing and testing novel technologies drive me to constantly innovate and improve.
Expertise:
Web Development,
Web Design,
Linux System Administration,
SEO
Experience:
15 years of experience in Web Development by developing and designing some of the most popular WordPress Themes like Specular, Tower, and Folie.
Education:
I have a degree in Engineering Physics and MSC in Material Science and Opto Electronics.



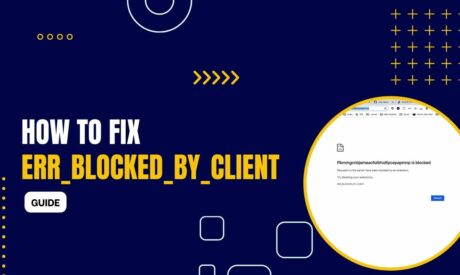
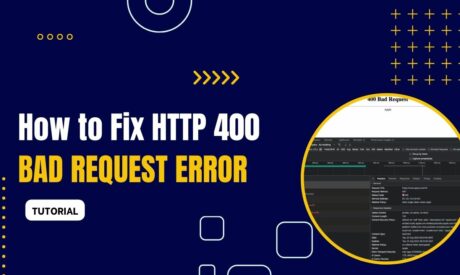
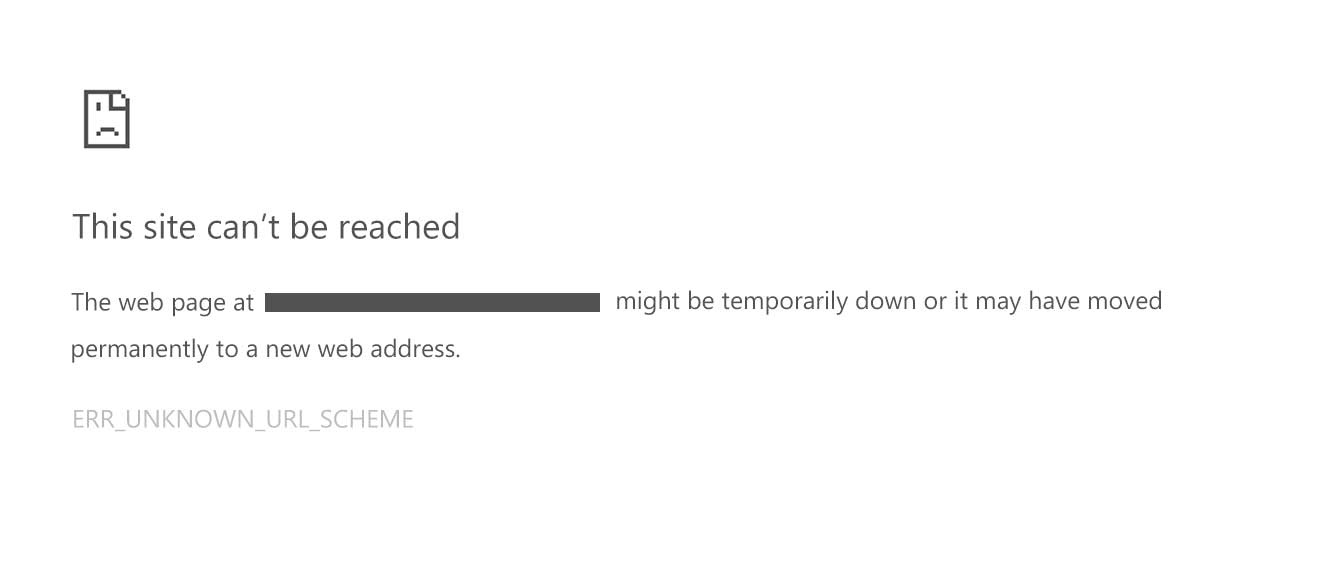
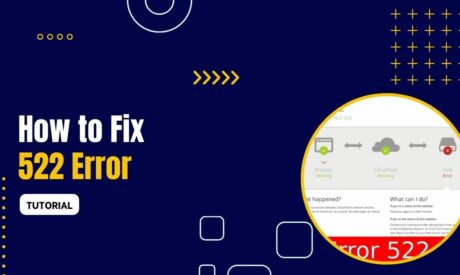

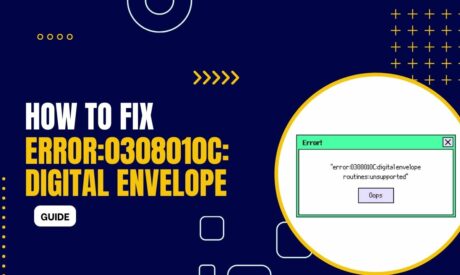
Comments