Backup a WordPress Website. It's not just a task—it's peace of mind. Imagine pouring hours into crafting the perfect site, only to see it vanish in the blink of an eye. Heartbreaking, right? In our digital age, securing our online assets is paramount.
This article delves deep into the nuances of backing up your beloved WordPress site. Harnessing the power of both manual and automated methods, we'll explore the nitty-gritty of the backup process.
How to Backup WordPress Website (2 Methods)
Venturing into the world of WordPress backups? It's essential to grasp the methods available. Not all paths are created equal, and the one you pick should resonate with your comfort and needs.
Manual WordPress Backups
Ever thought of being the captain of your ship? Manual backups let you do just that. By using tools like FTP or cPanel, you can handpick what you wish to store. Here’s how:
Using FTP or cPanel: Start by connecting to your web server. Once inside, locate the ‘public_html' directory. This is the treasure chest holding all your website files.
The best way is to use cPanel. Log in to cPanel > Files > Backup Manager/ Backup Wizard > Generate a Backup file and store it on your PC.
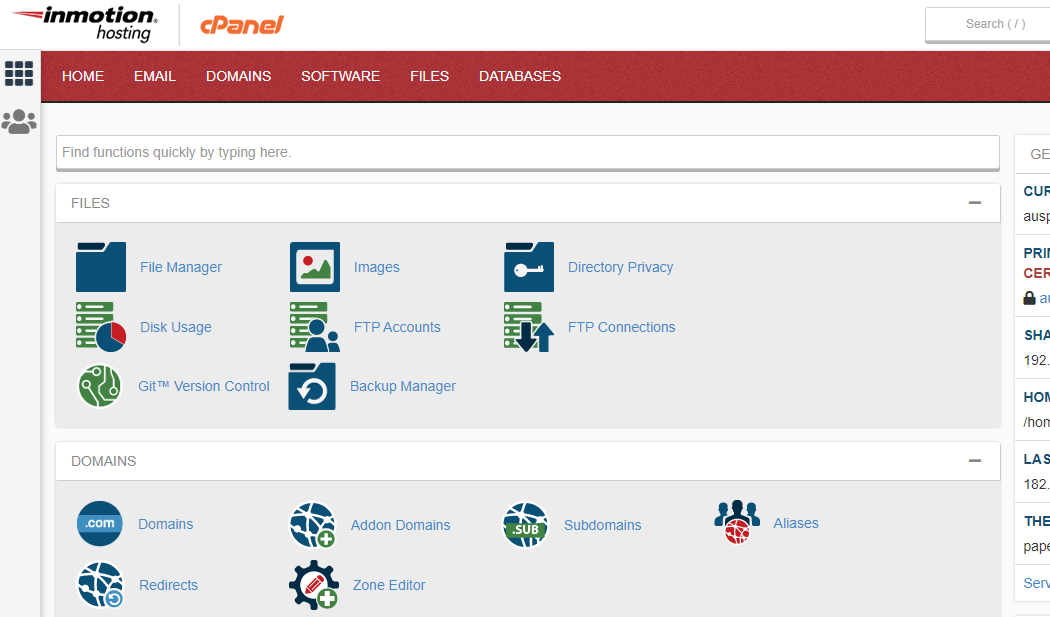
Find out the best cPanel Hosting Providers.
Exporting the Database via phpMyAdmin: Head over to your hosting control panel and launch phpMyAdmin. Choose your website's database, click on the ‘Export' tab, and download the database. Voila! It's saved.
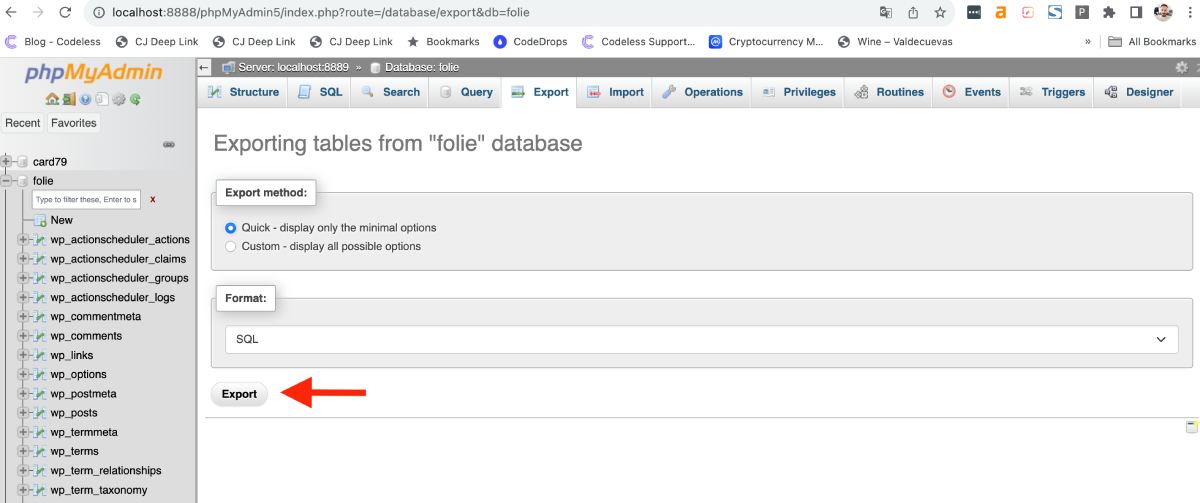
Automated WordPress Backups using Plugins
If manual seems a tad daunting, or you love efficiency, plugins come to the rescue. These tools can set your backups on autopilot.

- Popular Backup Plugins: With plugins like UpdraftPlus, BackupBuddy, or VaultPress (part of Jetpack), you’re in good hands. Install, set up, and let them work their magic.
- Setting up a Backup Schedule: Most plugins allow scheduling. Decide if you want daily, weekly, or monthly backups. Maybe after each major update? Tailor it to your site's activity level.
Off-site Backups: Ever heard the saying, “Don't put all your eggs in one basket?” That's where off-site backups come in.
- Cloud Storage Solutions: Platforms like Dropbox, Google Drive, or Amazon S3 are game-changers. They store backups away from your server, adding an extra security layer.
- Setting Them Up: With plugins or manual methods, you can often direct backups straight to these platforms. It’s like sending your data on a little cloud vacation! For this method, you can also use UpDraftPlus which lets you download directly on Dropbox or other services.
In a nutshell, whether you’re the hands-on type or love automation, there’s a backup method tailored for you. Dive deep, pick wisely, and ensure your website remains resilient against the unexpected.
Testing Your Backups
In the realm of digital safeguarding, backing up your WordPress site is just the first step. It's akin to packing a parachute; you'd definitely want to ensure it opens mid-air. Testing backups is a crucial double-check.
Why Testing is Crucial: Think about it. You've taken the time to secure your site's data, but without validation, how do you know it's a genuine lifeline? Testing ensures your backups aren't just digital mirages. They're real, functional, and ready to restore your site when calamity strikes.
Steps to Safely Test a Backup:
- Staging Environment: This is a clone of your live site but tucked away safely, so your live site remains untouched by experiments.
- Restoring Data: Once in your staging environment, use the backup file to restore. Watch closely. Do the themes and plugins function as they should? Are the media files intact?
- Database Integrity: After the files, ensure your posts, comments, and settings mirror your live site. Anomalies? Note them down.
Common Issues and Solutions When Restoring:
- Missing Files or Content: This could be due to an incomplete backup. Ensure all elements (core files, themes, plugins, and media) were included in the backup.
- Permission Issues: Sometimes, files might not have the right permissions. Check and adjust them through cPanel or FTP.
- Database Connection Errors: This could hint at a corrupted .htaccess file or issues in the wp-config.php file. Double-check these for discrepancies.
Testing backups might feel like an extra chore, but think of it as insurance. It's the confidence that if things go south, you have a genuine, working safety net.
In essence, creating a backup is akin to building a digital time capsule. However, without periodic checks, it’s just a box of unknown content.
By testing, you’re ensuring that if ever the need arises, you can journey back in time and retrieve your website, just as it was. Be proactive, test your safety nets, and sleep with peace of mind, knowing your digital world is secure.
Restoring from a Backup
Restoring a backup is like traveling back in time to retrieve a version of your website that was free from mishaps. While it might sound technical, with the right steps, it's a smooth process that can breathe life back into your digital space.
Overview of the Restoration Process: Imagine you've taken a book off the shelf and accidentally spilled coffee on it. Restoring from a backup is akin to having a pristine copy of that book stashed away.
With a few steps, you can replace the damaged book with the untouched one.
In digital terms, you're replacing your compromised website with a saved version from a happier time.
Restoring Using a Plugin: For those who champion ease and simplicity.
- Navigate to Plugin Dashboard: Most backup plugins offer a dedicated dashboard. Head there.
- Choose Your Backup: You'll likely see multiple backups listed (if you've scheduled periodic backups). Pick the desired date.
- Hit Restore: With a single click, most plugins will start the restoration process. Watch as your site reverts back, step by step.
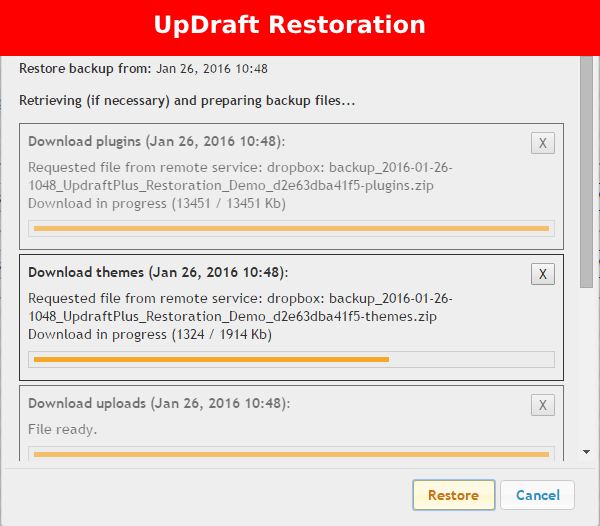
If you have used Updraft you can check their documentation for more info here.
Manual Restoration from cPanel or FTP: For the adventurers who like to take control.
- Access Your Server: Connect via FTP or log in to your hosting cPanel.
- Upload Files: Navigate to the ‘public_html' (or the relevant) directory. Delete the compromised files and upload the ones from your backup.
- Database Restoration: Head to phpMyAdmin in cPanel. Choose your website's database. Use the ‘Import' function to upload the saved database file from your backup.
Post-Restoration Steps:
- Check Your Website: Navigate through your site to ensure everything is in place and functioning as expected.
- Update and Secure: If the restoration was due to a security breach, take this time to update plugins, themes, and the WordPress core. Strengthen your security measures to prevent future mishaps.
In conclusion, restoring from a backup isn’t just a digital remedy; it’s a lifesaver. Whether you're rectifying a minor mishap or recovering from a significant setback, a well-maintained backup ensures your website's heartbeat remains uninterrupted.
Sometime during the restoration, you might find this error: WordPress Stuck in Maintenance Mode (SOLVED) or Installation Failed: Could Not Create Directory” Error on WordPress
Equip yourself with this knowledge, and you'll navigate the digital seas with unwavering confidence.
Optimizing Backups
Just like a well-oiled machine or a finely-tuned instrument, backups too require occasional tweaks to ensure they run optimally. Welcome to the art of optimizing backups!
Regularly Cleaning and Optimizing Your Database: Your website’s database is like its memory bank. Over time, it accumulates clutter: redundant post revisions, spam comments, and transient options. Here's the deal:
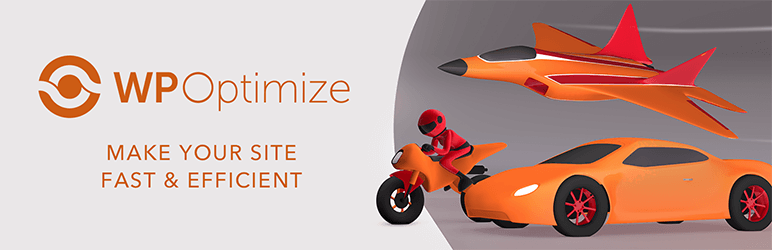
- Use Plugins: Tools like WP-Optimize or Advanced Database Cleaner can help clean up this digital debris.
- Run Regular Checks: Set a reminder. Perhaps once a month? Dive in, clean, and keep that database lean.
Excluding Unnecessary Files/Folders: Not everything needs to be backed up. Just like you wouldn’t pack every single item in your house when moving, you can be selective with backups.
- Avoid Backing Up Cache: Cached files or folders, often found in plugins like WP Super Cache or W3 Total Cache, can be excluded.
- Temporary Files: Some plugins or themes might generate temporary files. Identify and exclude them to keep backups crisp.
Compressing and Encrypting Backups: Size matters, especially when you’re dealing with storage space and transfer speeds.
- Compress for Space: Most backup tools, be it plugins or hosting platforms, offer compression. This shrinks the backup size without losing data integrity.
- Encrypt for Safety: Your backup is a goldmine of information. Protect it. Use encryption tools or opt for backup solutions that provide built-in encryption.
Tailoring Backup Frequency: Backup too often, and you're consuming resources. Too infrequent, and you risk losing valuable data.
- Assess Your Update Rate: How often do you post or make changes to your site? If daily, consider daily backups. If weekly, then weekly backups might suffice.
- Monitor Traffic and Interactions: Sites with heavy interaction, like e-commerce platforms or forums, might benefit from more frequent backups to capture all the user data.
Best Storage Practices:
- Multiple Locations: Always store backups in more than one location. It’s like having spare keys; if one goes missing, you have another.
- Cloud & Local: While cloud storage solutions like Dropbox or Google Drive are great, also consider keeping a local copy on an external hard drive.
In essence, optimizing backups isn't about doing more, but about doing it smarter. Think of it as curating a playlist; you only want the best tracks that resonate.
Similarly, with backups, it’s about streamlining, enhancing efficiency, and ensuring you have a robust safety net without any excess baggage.
Dive into these practices, and you'll ensure that your backups aren't just adequate but are finely-tuned masterpieces.
Scheduling and Frequency
A well-timed backup is like capturing a perfect snapshot of your digital realm. But how often should you click that shutter? Let's delve into the nuances of scheduling and frequency.
Determining How Often to Backup:
- Assess Your Content Update Rate: Do you publish daily blog posts or update your site's content frequently? If so, daily backups might be your best bet.
- Interaction Levels: For websites with high interaction like e-commerce stores, forums, or membership sites, capturing daily changes is essential. Hence, more frequent backups are advised.
- Seasonal Changes: Some sites experience peak interactions during specific seasons or events. During these times, ramp up backup frequency.
Setting Up Automated Backup Schedules:
- Using Plugins: Many WordPress backup plugins offer automated scheduling. Once set, they’ll do the heavy lifting, saving you both time and potential memory lapses.
- Hosting Solutions: Some web hosts provide automated backup solutions. Explore their features and set a schedule that aligns with your website’s dynamics.
Best Practices and Tips
Backup strategies aren't just about the act but the approach. Here are some golden nuggets to ensure your backup game is top-notch.
- Keep Multiple Backup Versions: Don’t just rely on the latest backup. Keep several versions. Sometimes, an issue might not surface immediately, and having multiple points to revert to can be a lifesaver.
- Store Backups in Different Locations: Use a mix of cloud storage, local storage, and even offsite physical storage for an added layer of security.
- Regularly Test Backups: It's one thing to create backups, another to ensure they work. Periodically test to ensure they’re functional.
- Stay Updated: Ensure your backup plugins, tools, and WordPress core are always updated. This reduces vulnerabilities and keeps your backup process smooth.
- Encrypt Sensitive Data: Especially for websites that store user data, encryption ensures your backups don’t become a potential data breach source.
- Document Your Backup Process: Especially in team settings, having a documented backup (and restore) process ensures everyone is on the same page.
In essence, while backups act as a safety net, their effectiveness is amplified when infused with best practices.
Think of backups as your digital parachute; you'd want it packed meticulously, ready to deploy perfectly when needed. With these tips and practices, you'll ensure not just a soft landing, but a graceful one.
You might be interested in reading:
- How to Update a WordPress Theme
- How to Install Child Theme in WordPress
- WordPress Security Guide For Beginners 2023
FAQs
Backing up your WordPress website ensures that you have a safe copy of your site's content, settings, and configurations. In case of any mishaps, such as hacks, data loss, or server failures, you can restore your website to its previous state.
Manual backups give you more control, ensuring you have a complete copy of all files. Plugins automate the process, making it convenient and consistent. For many, a combination of both methods provides a balanced approach.
It's a good practice to store backups in multiple locations—on your local computer, cloud storage (like Dropbox or Google Drive), and even an external hard drive. This way, if one storage solution fails, you have other backup options available.
The restoration process depends on how you backed up your site. If using a plugin, most have a ‘restore' function. For manual backups, you'd typically re-upload your files using FTP or cPanel and import the database through phpMyAdmin.
While many hosting providers offer backup services, it's always wise to have your own backups as well. This double-layer ensures that you're not solely dependent on your host's backup system, giving you more control and security.
A full backup encompasses everything—your WordPress core files, themes, plugins, uploads, and database. A partial backup might only include specific components, like just the database or only media files. It's generally recommended to perform full backups for complete protection.
Yes, several WordPress plugins, like UpdraftPlus or BackupBuddy, allow you to set up automated backup schedules, whether daily, weekly, or monthly, reducing the manual effort.
This is where the practice of keeping multiple versions of backups becomes invaluable. If one version is corrupted, you can often revert to an older, uncorrupted version. Regularly testing your backups ensures they're in good health when you need them.
Conclusion
In this article, I've covered all the steps for a secure WordPress backup and hassle-free restoration. If you use the methods described above, you will always ensure the safety of your website, regardless of whether your hosting regularly backs it up or not.
Both described methods are easy and cost-free, so I highly recommend them. If you have any questions, leave a comment and let us know about your experiences with WordPress site backup processes.
As one of the co-founders of Codeless, I bring to the table expertise in developing WordPress and web applications, as well as a track record of effectively managing hosting and servers. My passion for acquiring knowledge and my enthusiasm for constructing and testing novel technologies drive me to constantly innovate and improve.
Expertise:
Web Development,
Web Design,
Linux System Administration,
SEO
Experience:
15 years of experience in Web Development by developing and designing some of the most popular WordPress Themes like Specular, Tower, and Folie.
Education:
I have a degree in Engineering Physics and MSC in Material Science and Opto Electronics.



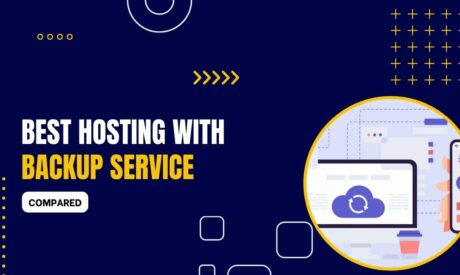
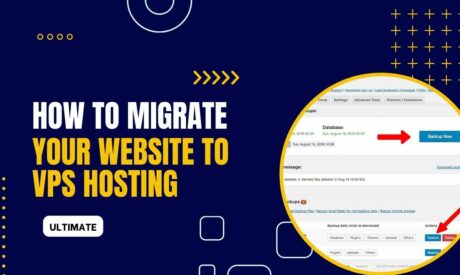

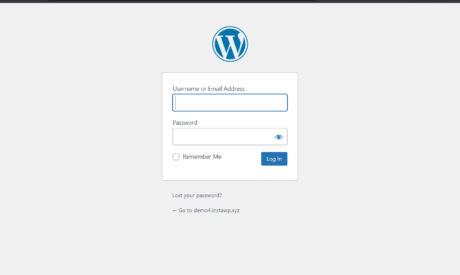


Comments