Have you seen the “Aw, Snap!” error on your Chrome browser? Frustrating, isn’t it? But hey, don’t let that get you down! We’re here to navigate through this digital hiccup together, ensuring you get back to your smooth surfing in no time.
In this friendly guide, we’ll unravel the mystery behind the “Aw, Snap!” error, explore its common causes, and, most importantly, walk you through easy-peasy solutions to get you back on track.
Whether you’re a tech wizard or someone who just loves to explore the internet leisurely, we’ve got your back! Let’s dive into a world where browsers cooperate, webpages load effortlessly, and your digital journey sails smoothly.
Ready to wave goodbye to those pesky Chrome errors?
Let’s get started!
What is “Aw Snap!” Error?

Ah, the notorious “Aw, Snap!” error! It’s like a tiny digital gremlin that pops up just when you’re trying to get something done on the internet.
Imagine trying to access a webpage, and instead of seeing the content you were eager to explore, you’re greeted with a message that simply says “Aw, Snap!” with a sad, little folder icon. A tad annoying, wouldn’t you agree?
But what exactly is happening here? In the simplest of terms, the “Aw, Snap!” error is Chrome’s way of telling us, “Oops! Something went wrong while trying to load this webpage.”
It’s a generic message, meaning it doesn’t tell us exactly what the hiccup is, but it does indicate that Chrome was unable to display the page you were trying to reach.
What is the cause of “Aw, Snap!” Error?
Embarking further into our digital journey, let’s delve into the various reasons that might coax the “Aw, Snap!” error into our browsing adventures. It's like setting off on a road trip and encountering an unexpected detour – a bit of a surprise, but with the right knowledge, we can navigate through it smoothly!
A. A Bumpy Internet Connection
Just like how a smooth road ensures a pleasant drive, a stable internet connection is crucial for seamless browsing. Sometimes, if our internet is flickering or not as robust as it should be, Chrome might struggle to load pages, presenting us with our little “Aw, Snap!” detour.
B. Overcrowded Browser
Imagine a car packed with too many suitcases – it's bound to struggle, right? Similarly, when Chrome is juggling too many tasks, like numerous open tabs or heavy extensions, it might just throw its hands up and say, “Aw, Snap!”
C. Mischievous Extensions
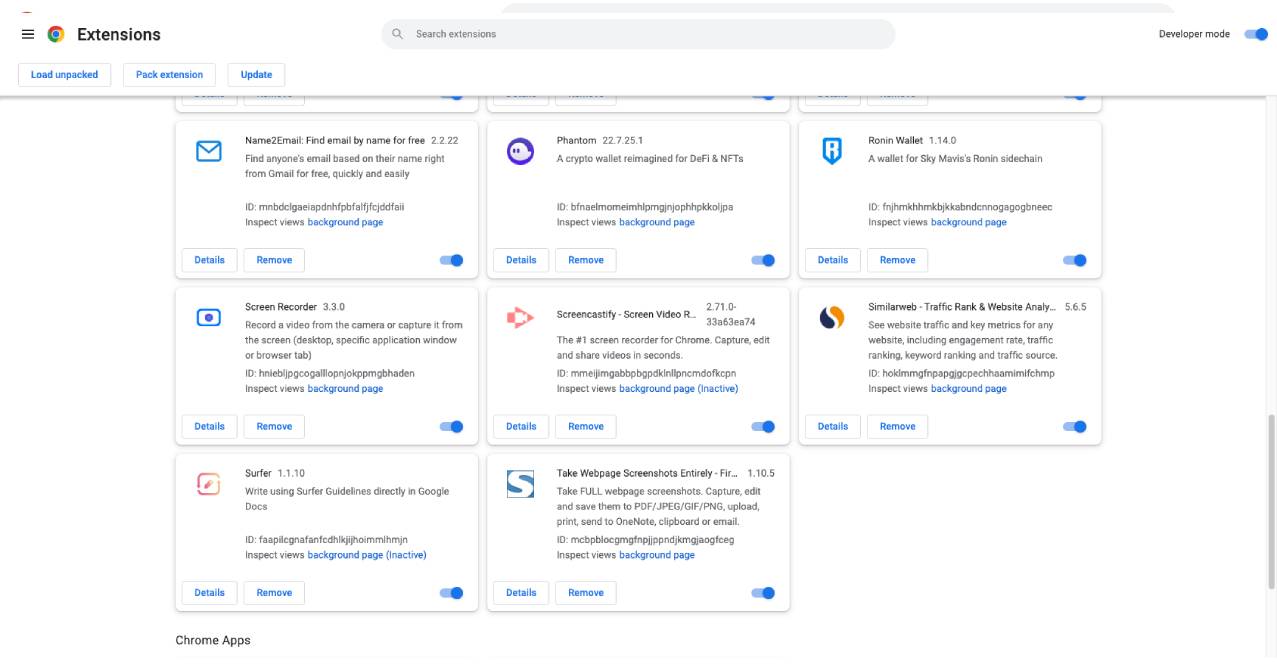
Sometimes, certain browser extensions, while useful, might not play nice with web pages. They might interfere with the way pages load, causing Chrome to stumble and display the error.
D. Corrupted Data
As we browse, Chrome collects and stores bits of data to make our future visits to websites quicker and smoother. But if this stored data gets muddled or corrupted, it might create a roadblock, preventing pages from loading correctly.
E. Malware Misadventures
Unwanted software or malware can also be sneaky culprits behind the “Aw, Snap!” error. They might meddle with Chrome’s functioning, disrupting our smooth browsing journey.
F. Software Clashes
At times, other software on your device might conflict with Chrome, creating a digital tiff that results in the error message popping up.
Isn’t it intriguing how various elements intertwine in our digital browsing journey, each one playing a crucial role in ensuring a smooth or, at times, bumpy ride?
Understanding these potential causes is our first step in troubleshooting and resolving the “Aw, Snap!” error, ensuring we’re well-equipped to navigate through any digital detours we might encounter.
As we proceed, we’ll explore how to troubleshoot and resolve these issues, ensuring your digital journey continues smoothly, free from unexpected “Aw, Snap!” interruptions. Ready to dive deeper and become a Chrome troubleshooting wizard? Let’s go!
How to fix “Aw, Snap!” Error
Alright, digital explorers, now that we’ve uncovered the potential causes behind our unexpected “Aw, Snap!” encounters, let’s roll up our sleeves and dive into practical, step-by-step solutions to navigate through them!
A. Reloading the Page
- Simple Reload: Click on the circular arrow icon near the address bar or press
Ctrl + R(Windows/Linux) orCmd + R(Mac) to refresh the page. - Hard Reload: Hold down
Ctrl + Shift + RorCmd + Shift + Rto clear the cache for that specific page and reload it.
B. Checking Internet Connection
- Verify if other websites load correctly.
- Check if other devices connected to the same network can access the internet.
- Consider restarting your router or connecting to a different network.
C. Managing Tabs and Extensions
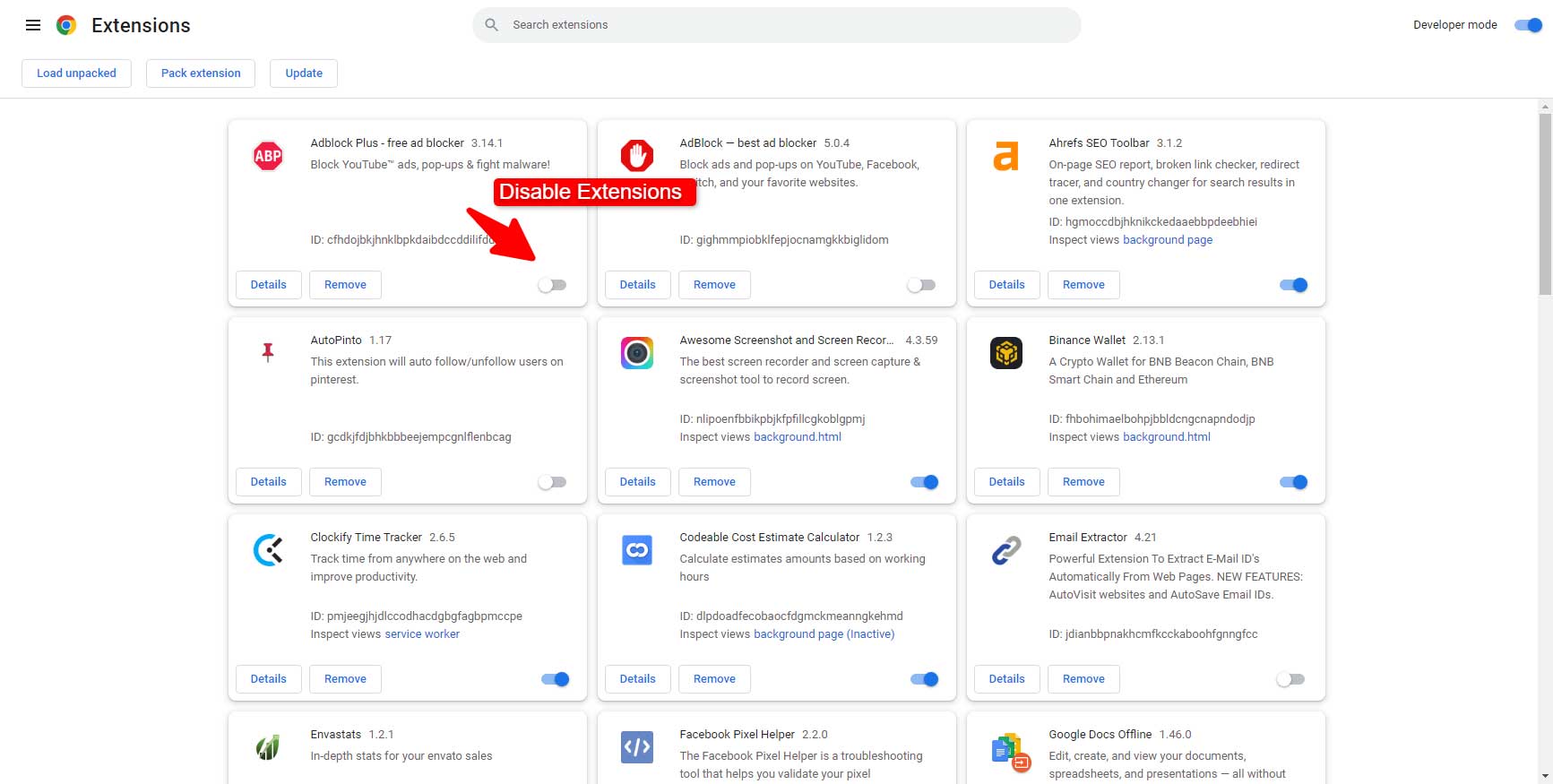
- Close Unnecessary Tabs: Ensure Chrome isn’t overwhelmed by closing tabs you don’t need.
- Investigate Extensions: Disable extensions (Menu > More tools > Extensions) one by one and reload the page each time to identify if an extension is the culprit.
D. Clearing Cache and Cookies
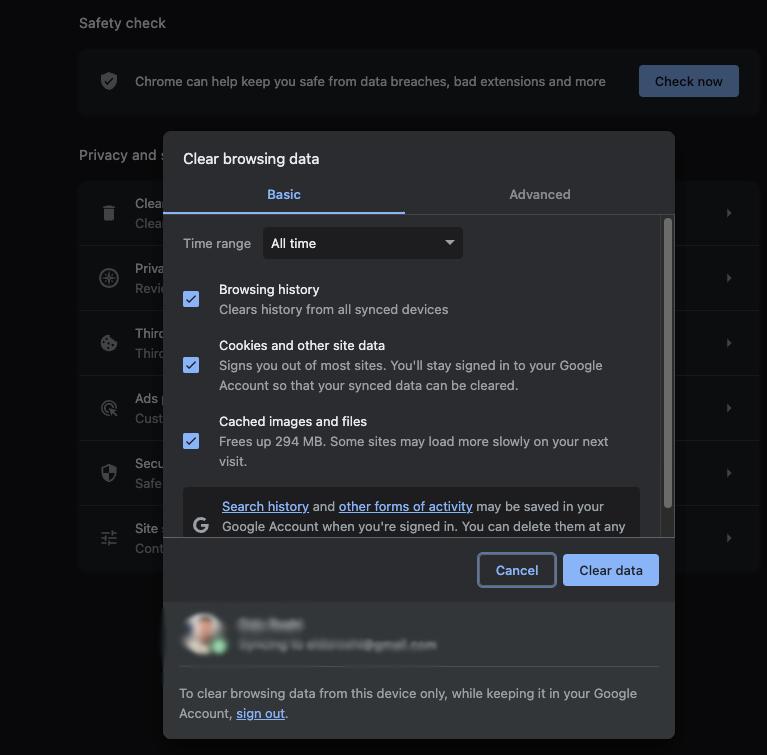
- Navigate to Chrome Settings > Privacy and security > Clear browsing data.
- Choose “Cookies and other site data” and “Cached images and files”.
- Click “Clear data” and then try reloading the page.
E. Scanning for Malware
- Use Chrome’s Clean-Up Tool (Settings > Advanced > Reset and clean up > Clean up computer).
- Consider running a full scan with your antivirus software.
F. Resolving Software Conflicts
- Update Chrome to the latest version (Menu > Help > About Google Chrome).
- Ensure other software, especially security software, is updated and not conflicting with Chrome.
G. Trying a New Profile
- Go to Chrome Settings > You and Google > Add.
- Create a new profile and check if the error persists there.
H. Updating or Reinstalling Chrome
- Uninstall Chrome via your device’s uninstall feature.
- Download the latest version from the official Chrome website and install it.
I. Exploring Forums and Help Centers
- Visit Google Chrome Help Center and forums for additional solutions and advice.
- Share your experiences and solutions to help others in the community.
This troubleshooting journey might seem daunting, but with these practical steps, we’re not just resolving issues; we’re also becoming more adept at navigating through the digital world!
Remember, every challenge is an opportunity to learn and grow, turning us into savvy digital navigators.
Similar Errors
How to Fix ERR_BLOCKED_BY_CLIENT
Fixing “ERR_CONNECTION_REFUSED”
How to Fix ERR_SSL_PROTOCOL_ERROR
FAQs
Embarking further, let’s address some frequently asked questions (FAQs) that often pop up when dealing with the “Aw, Snap!” error. These nuggets of wisdom will not only enhance our understanding but also make us adept at navigating through similar issues in our digital journey.
Q1. Why does the “Aw, Snap!” error occur even after reloading the page?
- A: Persistent “Aw, Snap!” errors might indicate deeper issues like unstable internet, conflicting extensions, or corrupted data, which may require more than a simple reload to resolve.
Q2. Can multiple extensions cause the “Aw, Snap!” error?
- A: Yes, having numerous extensions, especially if they are resource-intensive or conflicting, can potentially trigger the error by overwhelming Chrome or interfering with webpage loading.
Q3. Is my data safe when the “Aw, Snap!” error occurs?
- A: Generally, the error is related to page loading and doesn’t directly compromise your data. However, ensuring regular data backups and using updated security features is always a wise practice.
Q4. Will clearing cache and cookies delete my saved passwords and bookmarks?
- A: No, clearing cache and cookies won’t remove saved passwords or bookmarks. However, you might be logged out of websites and may notice slower initial loading of previously visited pages.
Q5. How often should I update Chrome for a smooth browsing experience?
- A: It’s advisable to update Chrome as soon as an update is available. Chrome usually updates automatically but occasionally requires a manual update, ensuring you benefit from the latest features and security patches.
Q6. Does the “Aw, Snap!” error indicate a virus or malware?
- A: Not necessarily. While malware can cause such errors, the “Aw, Snap!” message can also be triggered by various other issues like unstable internet, corrupted data, or browser conflicts.
Q7. Can outdated operating systems contribute to the “Aw, Snap!” error?
- A: Yes, outdated or unsupported operating systems might lack necessary updates or features to support the latest version of Chrome, potentially leading to errors.
Q8. How do I ensure that the extensions I use don’t cause the error?
- A: Stick to trusted, well-reviewed extensions, keep them updated, and manage their permissions wisely. If you suspect an extension is causing issues, try disabling them one by one to identify the culprit.
Q9. What should I do if the error persists despite trying all solutions?
- A: Consider visiting Chrome’s Help Center, participating in forums, or contacting support. Persistent issues might require deeper troubleshooting or indicate unresolved bugs.
Q10. Can using VPNs or proxies cause the “Aw, Snap!” error?
- A: Sometimes, VPNs or proxies might interfere with data transmission, potentially causing page loading issues. Ensure they are configured correctly and try disabling them temporarily to check if the error resolves.
Ludjon, who co-founded Codeless, possesses a deep passion for technology and the web. With over a decade of experience in constructing websites and developing widely-used WordPress themes, Ludjon has established himself as an accomplished expert in the field.




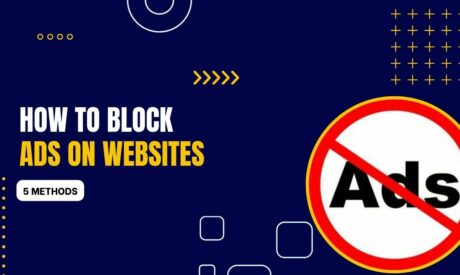
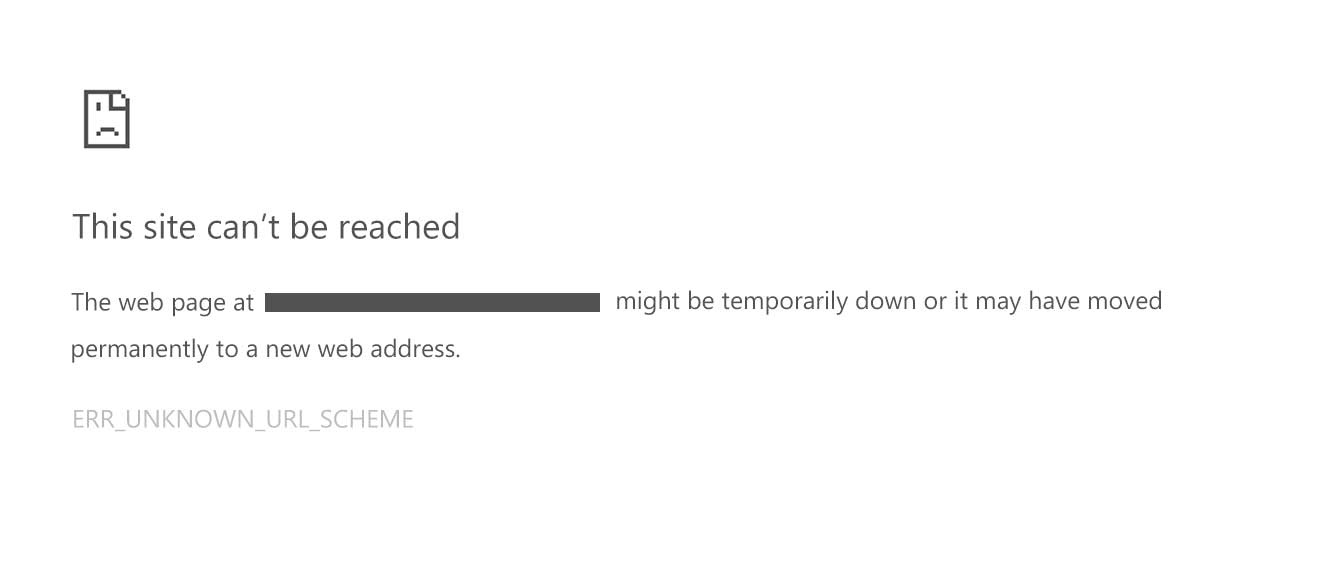

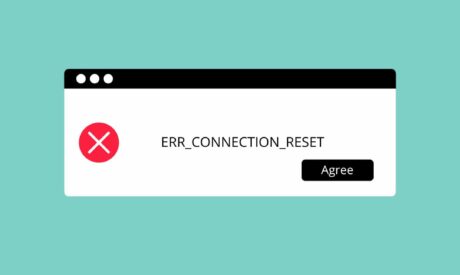
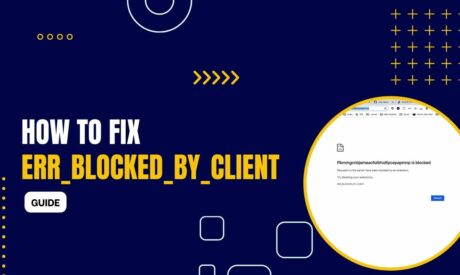
Comments