ERR_CONNECTION_REFUSED browsing the internet with Google Chrome Browser? This guide will help you understand what is this error, its causes, and how to resolve it.
What is ERR_CONNECTION_REFUSED?
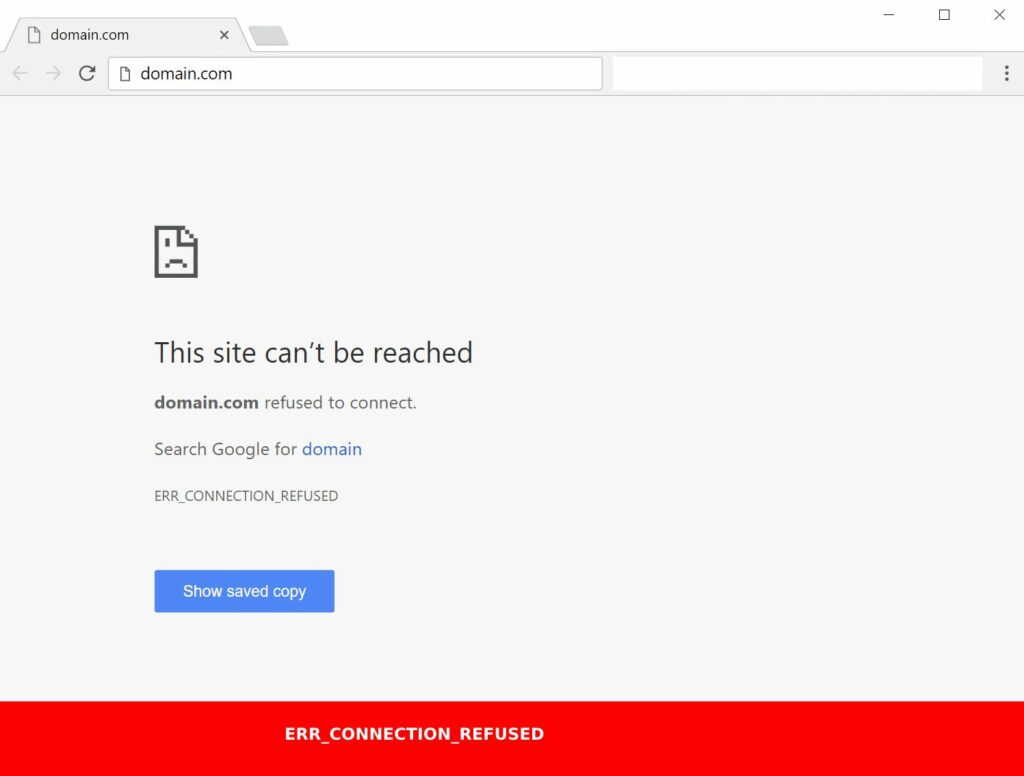
In simple terms, “ERR_CONNECTION_REFUSED” is Chrome's way of saying, “Hey, the website you're trying to reach? It's not letting us in.” It's as if you knocked on a door, but no one answered.
What causes ERR_CONNECTION_REFUSED?
Why does this happen? There are a few potential culprits:
- Server issues: Maybe the website's server is down or undergoing maintenance.
- Network problems: Perhaps your internet connection is acting up, or specific ports are blocked.
- Browser glitches: Occasionally, Chrome itself or a mischievous extension may be the troublemaker.
How to Fix ERR_CONNECTION_REFUSED
1. Check the Status of the Website
Sometimes it's not you; it's them.
- How? Utilize online tools like “Down For Everyone Or Just Me” or “Is It Down Right Now?”. These sites let you know if the website in question is down for everyone or if the problem lies on your end.
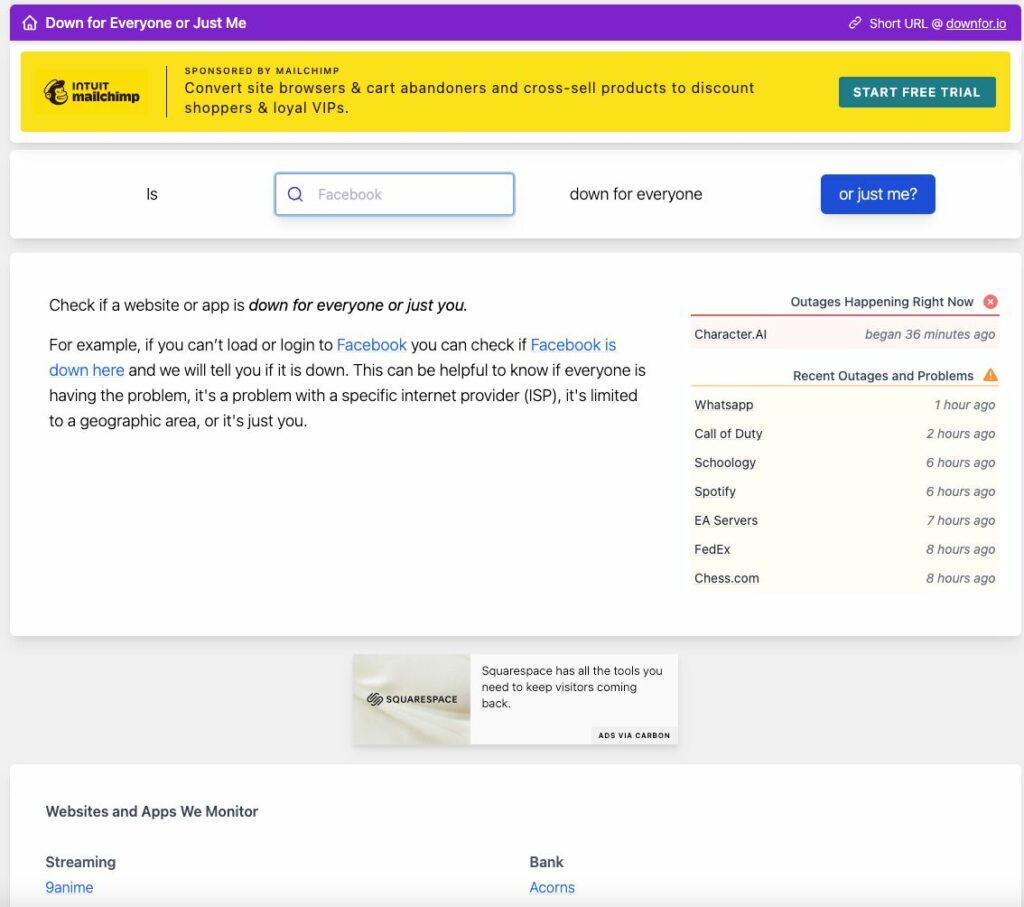
2. Restart Your Router
Like humans, our tech buddies need a short break too.
- How? Simply unplug your router, count to thirty, then plug it back in. Await its full restart and try accessing the website again.
3. Clear Your Browser’s Cache
Old data might be causing the block.
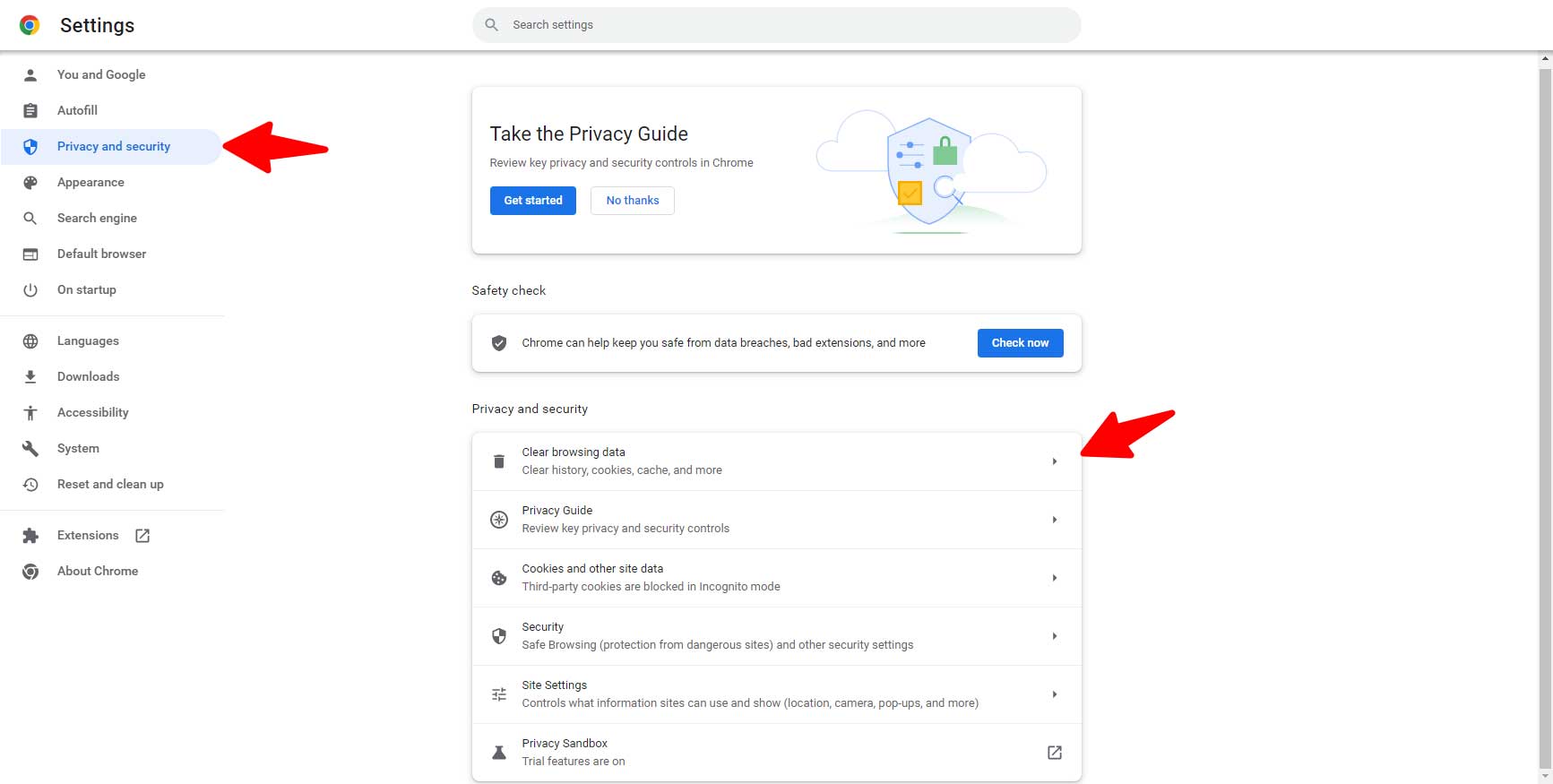
- How? Navigate to Chrome settings > Privacy and security > Clear browsing data. Ensure the ‘Cached images and files' option is selected and then click ‘Clear data'.
4. Check Your Proxy Settings
Incorrect proxy settings can be the silent saboteurs.
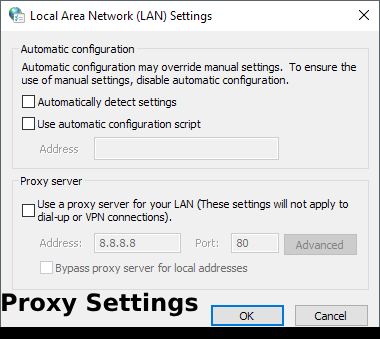
- How? In Chrome, go to Settings > Advanced > Open your computer’s proxy settings. Ensure you're not mistakenly connected to an unwanted proxy. For more info read here.
5. Disable Firewall and Antivirus Software Temporarily
Sometimes protective software is overprotective.
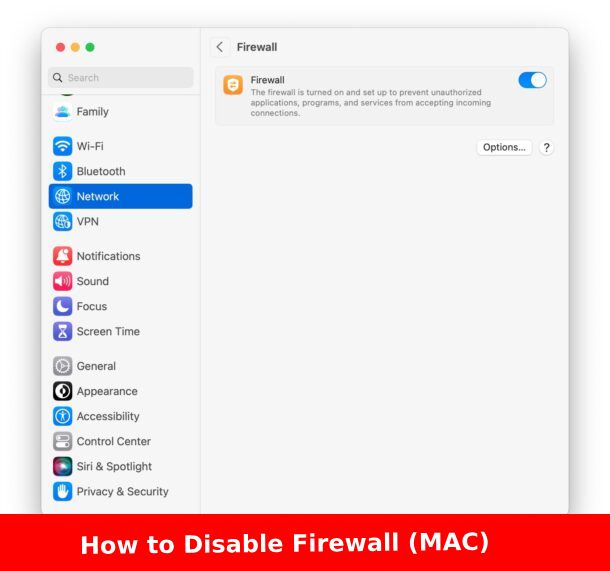
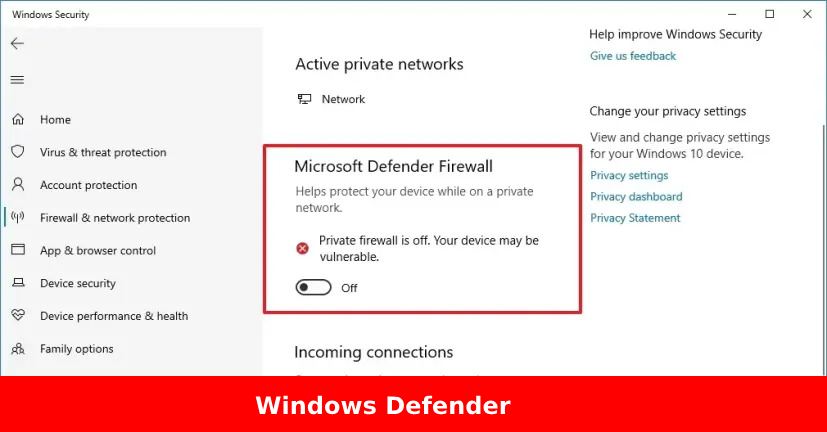
- How to disable the firewall on Mac? In Mac, you should follow these steps: Apple Icon > System Settings > Network > Firewall > Switch OFF
- How to disable firewall Windows: Windows > Control Panel > System Security > Windows Defender Firewall > Turn Off
6. Clear Your DNS Cache
Old DNS data can block fresh connections.
- How? On Windows, open Command Prompt and type:
ipconfig /flushdns. If on Mac, open Terminal and type:sudo killall -HUP mDNSResponder. You can read our full tutorial here.
7. Change Your DNS Address
Switching DNS can make a difference.
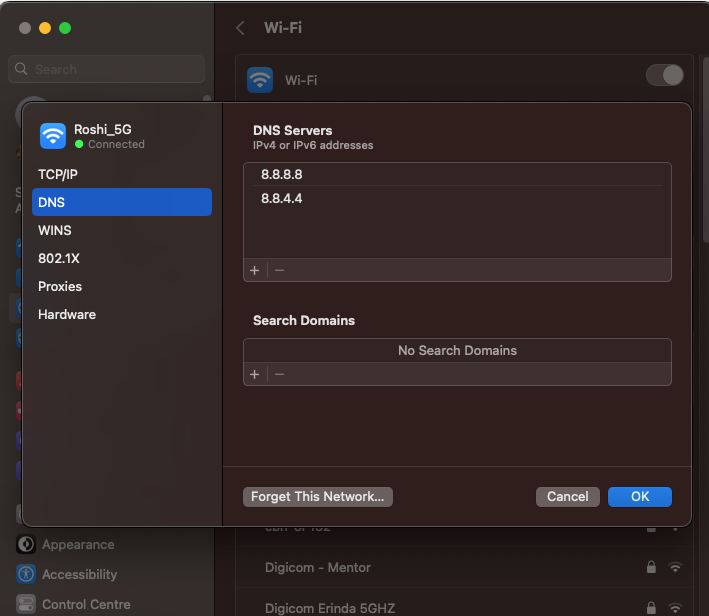
- How to change DNS for Windows?: Control Panel > Network and Sharing Center > Change adapter settings. Right-click on your connection > Properties > Internet Protocol Version 4 (TCP/IPv4) > Use the following DNS server addresses. Popular options are Google DNS (8.8.8.8 and 8.8.4.4) or Cloudflare (1.1.1.1 and 1.0.0.1).
- How to change DNS for Mac?: Click on Apple icon > Network > WIFI / Ethernet > Click Details > Click DNS and add Google DNS for example (8.8.8.8 and 8.8.4.4)
8. Disable Any Chrome Extensions
Rogue extensions can interfere.
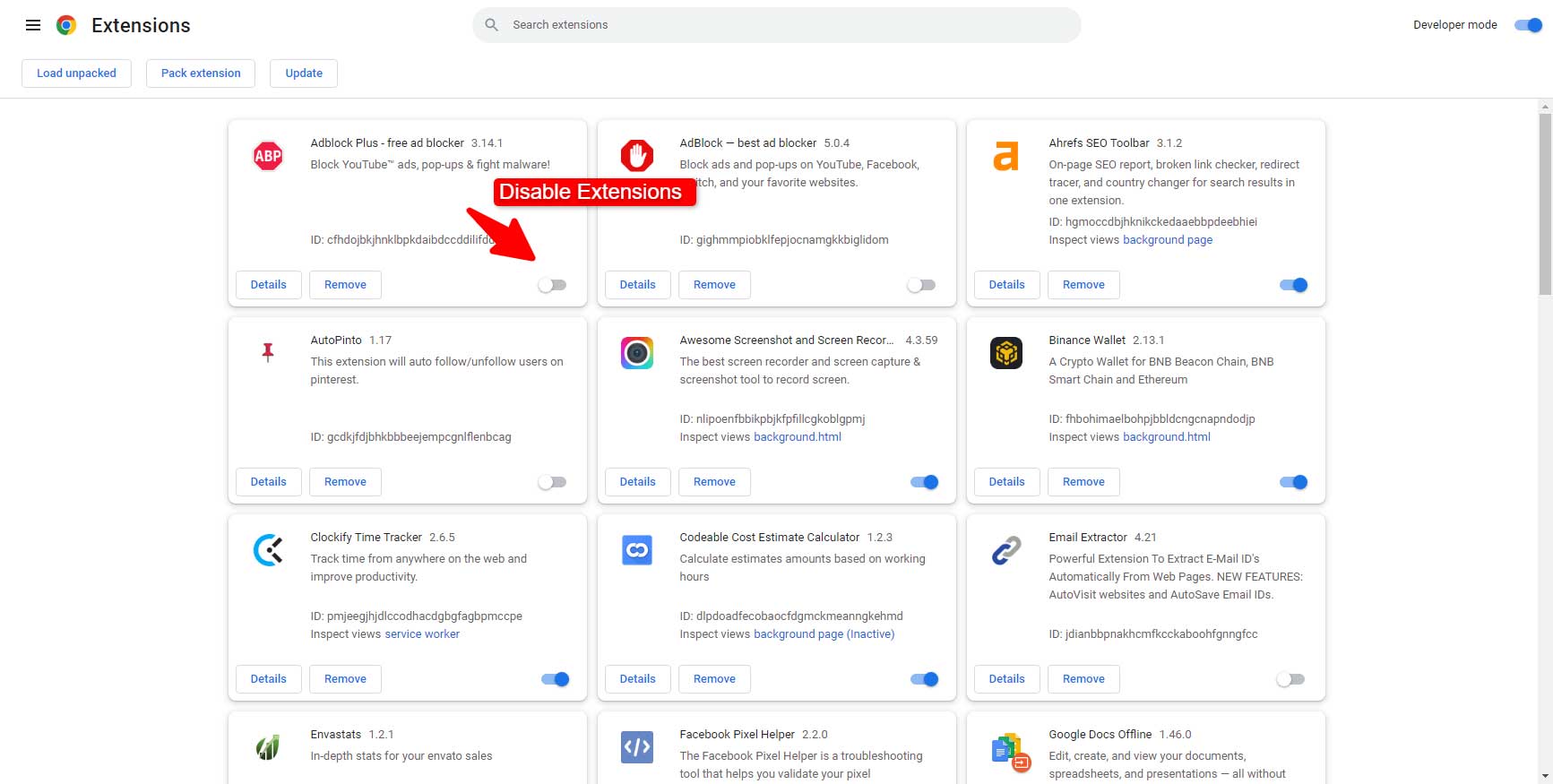
- How? Go to Chrome Menu > More Tools > Extensions. Disable each one by one and check the website after each.
9. Reinstall the Chrome Browser
A fresh start might be the key.
- How? Uninstall Chrome via your computer’s control panel or settings. Download the latest version from Google's official site and install.
Similar Errors
How to Fix ERR_SSL_PROTOCOL_ERROR
How to Fix ERR_CONNECTION_CLOSED Error
Server Unreachable: What is the cause?
Conclusion
“ERR_CONNECTION_REFUSED” is an error known when Chrome is used. But just like everyday challenges, with a bit of understanding and the right steps, we can easily find our way back to smooth browsing. It's all part of the digital journey!
Ludjon, who co-founded Codeless, possesses a deep passion for technology and the web. With over a decade of experience in constructing websites and developing widely-used WordPress themes, Ludjon has established himself as an accomplished expert in the field.



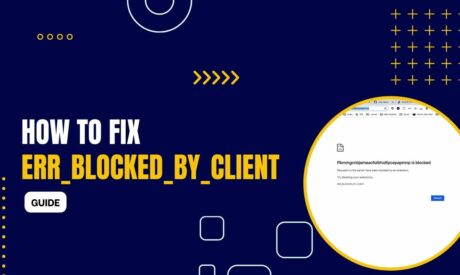
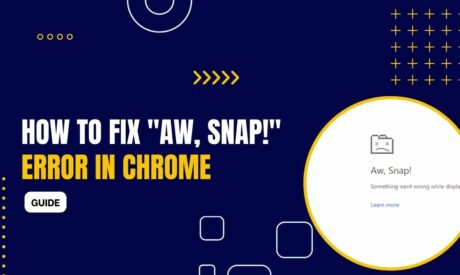
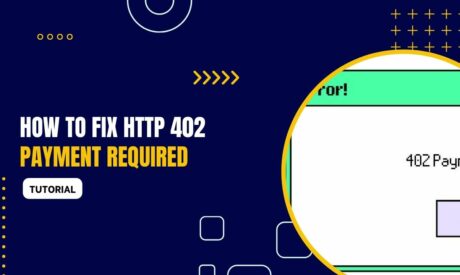

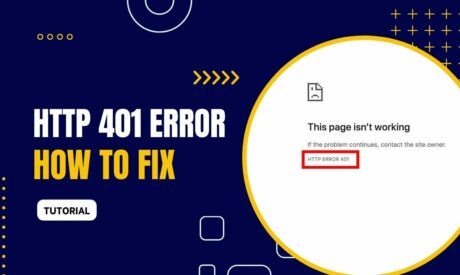
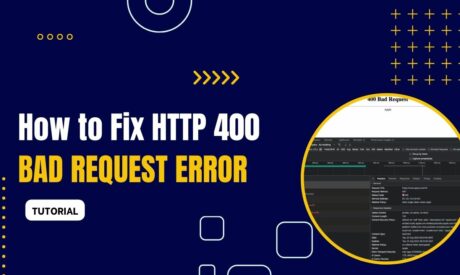
Comments