Ad-free browsing has been increasingly requested recently, as people have grown tired of ads constantly appearing everywhere. In this article, you will learn how to block ads on websites using the Chrome browser and various ad blockers.
When you play a quick one-minute-long tutorial video on YouTube, you sometimes wonder whether the length will triple because of ads. Ads follow us practically wherever we go online, even when we stream or play video games. The flashy pop-ups, banners, GIF & static images, video, contextual, and other types of adware—all become unbearable and overstimulating.
But there’s more to ads than just irritating us. The stealthy trackers observe our behavior online and collect data so the advertising companies can tailor targeted ads for us. Worse yet, our consent means nothing here. Some ads, even on secure platforms like YouTube or Etsy, may contain malicious code and redirect us to unsafe domains.
Stick with us through this article, and you’ll learn 5 methods to a more seamless browsing experience where ads are scarce.
1. Opt for reliable ad-blocking software
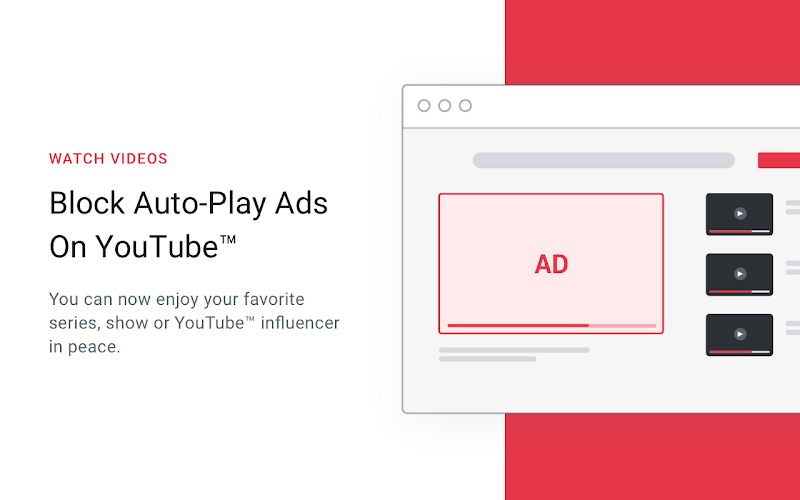
The most straightforward and reliable means of removing ads from your plate is getting an ad blocker. However, you need to pick a rock-solid service since recently websites like YouTube have been harsh towards ad blockers. The most popular choices include Total Adblock, uBlock Origin, or Adguard. It would be best if you looked out for filtering options, script-blocking, whitelisting, and other extras that allow you to customize your adless browsing.
Here’s how to set up an ad blocker:
- Get Ad blocker.
- Download the app from the official website or add an extension to your browser
- Install the ad-blocking software
- Launch the app/extension and toggle features on and off to your liking
- You’re all set and ready
2. Disable ads for specific websites on Chrome
This method doesn’t stop all the ads on Chrome or the website you choose to block adware on. Ads are allowed on Chrome by default, but you can manually disable them. Fortunately, you don’t need to repeat this process on mobile or other computers, thanks to Google Sync.
Here’s how to disable ads on specific websites on Chrome:
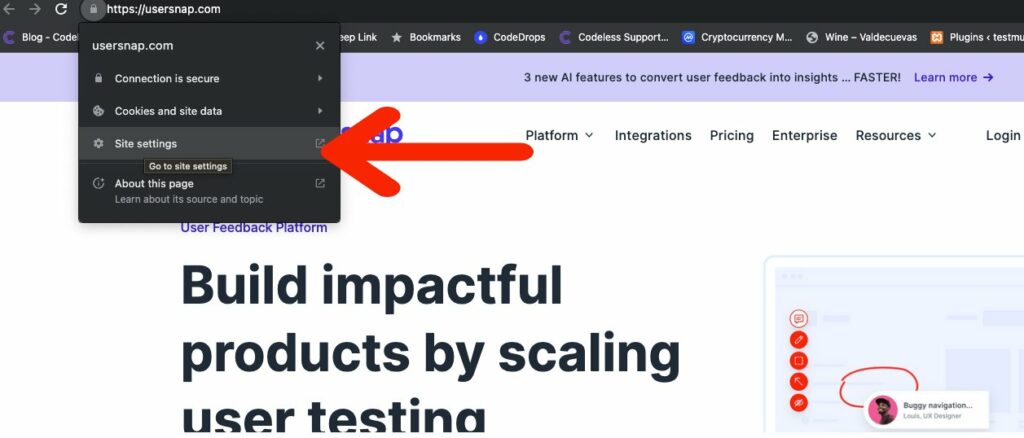
- Navigate to a website that you wish to disable ads on
- Click on the Lock icons on the URL bar -> Settings
- Head to Privacy and Security section
- Choose Block on Intrusive ads & Pop-ups and redirects
- Close the window and refresh the website
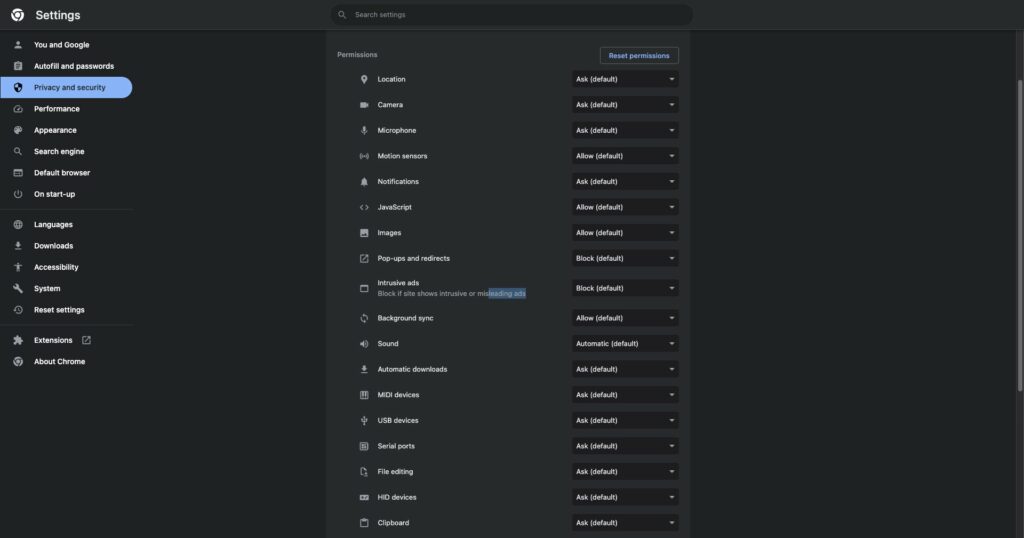
You can also disable ads on other browsers, such as Firefox or Brave, following very similar steps.
3. Use cached versions of websites
Viewing cached versions of websites reduces ad encounters significantly. However, the downside to that is you get an outdated web page. It’s like navigating through a snapshot of a website from the past. The cached copies of almost any website are available with Google Cache and Wayback Machine.
They’re very user-friendly, as you don’t need to take many extra steps or follow instructions to view cached content on your browser. But a friendly tip: it works best on Chrome; besides, Google Cache is available on this browser.
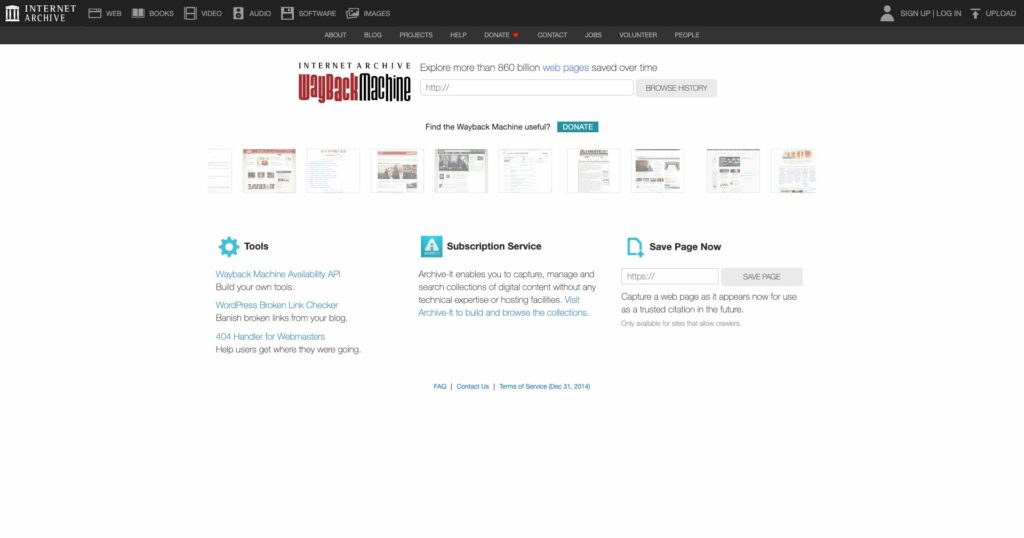
Here’s a quick overview of using the Wayback Machine:
- Head to Wayback Machine website
- Into the field, enter the URL of a web page whose cached version you wish to see
- Click Enter
- Select the desired year in the displayed timeline of the website
4. Employ privacy-friendly browsers
While Chrome is the most popular browser worldwide, it’s not that privacy-friendly. It complies with Google’s shenanigans way too quickly. So, battling adware can be pretty counterproductive on Chrome. But it doesn’t mean you have no other options; as you well know, there are other browsers. Some of them advocate privacy and help facilitate online sessions without ads and trackers.
Here are the best private browsers to block trackers, online identifiers, or other snoopers:
- Tor Browser
- Brave
- Firefox
- DuckDuckGO
- Mullvad Browser
While alone these browsers can’t swipe ads off your screen, they can help you retain privacy and yield better results paired with ad blockers. It’s known that no matter how good an ad-blocking app or extension is, it may block 99% of ads but never achieve 100% success. However, pairing your ad block with, for example, Firefox or Brave helps achieve over 90% ad-blocking rate.
5. Browse on Incognito Mode or Reading Mode
Millions of web users are familiar with Incognito Mode, but only a few have heard of Reading Mode. Incognito Mode, otherwise known as the private tab, prevents third-party cookies from tracking you. Though its use is dubious on Chromium-based browsers, it’s more reliable on those like Brave.
As for Reading Mode, it operates quite differently. In short, Reader mode identifies unnecessary content and gets rid of it for a better reading experience. Luckily, ads and pop-ups fall under the category of distracting content, so you get fewer ads.
How to enable Reading mode:
- In the Chrome address bar, type chrome://flags and tap Enter
- Find reading mode on Google Search
- In the Reading Mode, select the drop-down and toggle Enabled
- Restart Chrome
How to enable Incognito Mode
- Open Chrome, Firefox or any other browser
- Click on the three vertical dots on the top right corner of the browser
- Hover your mouse over More Tools and select Extensions
- Click More Details on the ad blocker extension
- Selec the Allow in Incognito switch
- Open a new private window
Why should you want to block ads?
There are various reasons for seeking out the ad-free digital life. Some do it for convenience. Some desire privacy, meanwhile, others want to browse faster. So, here is why you should want to block ads:
- Smooth online ventures. Running into ads every several clicks or in the middle of more intense activities, like streaming or gaming. For instance, if the video is longer, you can’t watch a single YouTube video without a couple of pre-rolls and then a few more ads in the middle. Disabling ads will result in a streamlined online experience and faster loading times since ads use your resources.
- Privacy concerns. Trackers haunt us everywhere, whether we know it or not. They actively collect data and gather information about user behavior. You may think it’s not a big deal if it’s been going on for a while and never bugged you. But, for example, this helps airlines to use price discrimination. In short, you get higher ticket prices because trackers inform them that you display great interest in the flight.
- Risk of malware. Regardless of where you encounter an ad, there’s always a chance it may carry malware. This malware will infect your device and make data harvesting easier for marketing companies. Meanwhile, some ads can redirect you to unauthorized third-party domains if you click on them. It’s risky, so best to avoid such unexpected ventures.
- Saving mobile data & battery life. Mobile users benefit extra from ad-blocking solutions since ads feed on your data and drain the battery much faster. Especially in-app ads. Blocking them helps you save on resources significantly.
Resources
How to fix “Aw, Snap!” Error in Chrome (Quick Methods)
How to Use VPS (Virtual Private Server)?
Bottom line
Ads disrupt our attention, make us lose interest, and waste our precious time in the fast-paced online life, further complicated by dwindling attention spans. They overwhelm us and spark annoyance. However, there are some things you can do to put an end to it or at least cut back several ads. And no, you don’t need to be tech-savvy to apply these solutions.
The best solution is to get a top-notch ad blocker. While there are good freebies, a premium service is always superior. Also, there are other ways to reduce the number of ads you come across. For example, you can browse in Incognito or Reading mode, disable ads on your browser, and use privacy-friendly ones while you’re at it. Ultimately, you have options, and the adware should never prevail, especially when violating human privacy online.
Ludjon, who co-founded Codeless, possesses a deep passion for technology and the web. With over a decade of experience in constructing websites and developing widely-used WordPress themes, Ludjon has established himself as an accomplished expert in the field.




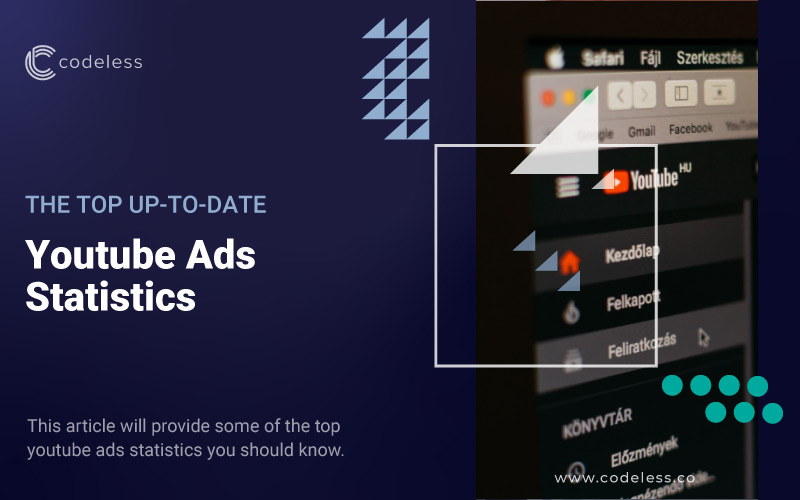
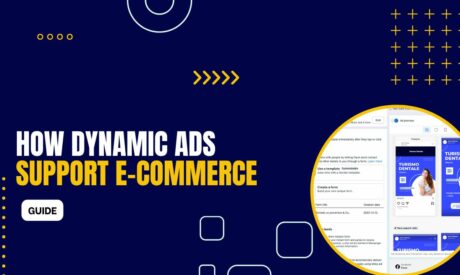
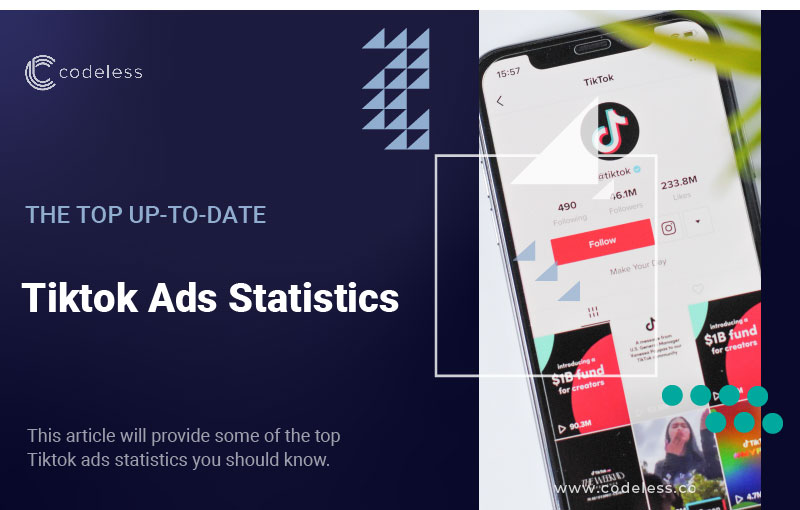
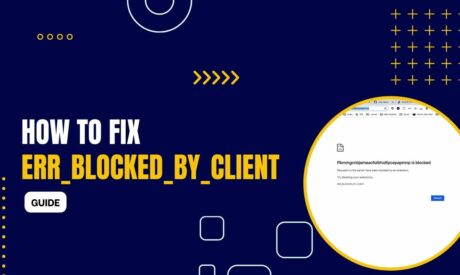
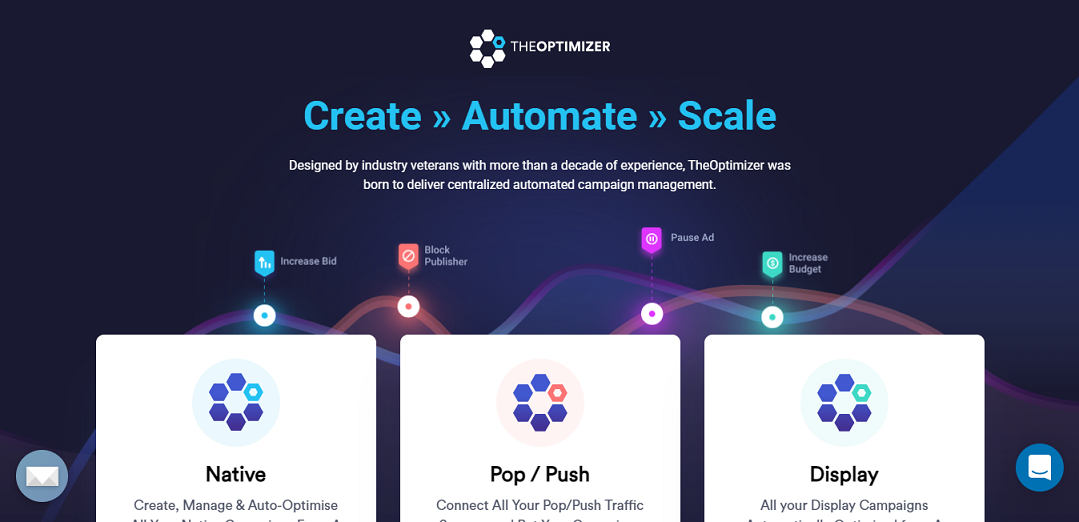
Comments