In this article, we will respond to the common question “How to use WordPress with GoDaddy”.
GoDaddy is one of the most known hosting providers and the biggest domain name registrar on the market.
Using WordPress with Godaddy means hosting your WordPress installation on their hosting platform. Which is a good idea at all!
Creating a WordPress installation on GoDaddy can be achieved in a relatively short amount of time. This guide will walk you through the process from purchasing suitable hosting to installing WordPress, with additional insights to enhance your understanding and management of your website.
Step One: Purchase Hosting and Domain Name on GoDaddy
- Visit GoDaddy.com: Start your journey by visiting the GoDaddy website, which is one of the leading domain and hosting service providers.
- Select Hosting & SSL > Web Hosting: Navigate to this section to browse the various hosting packages available. It's important to note that you should avoid the options for Websites or WordPress Site/Blog at this stage. These options come into play later when we set up WordPress.
- Choose a Hosting Package: Pick a hosting package that matches your current and future needs. If you're planning to have just one website, an economy package might suffice. However, if you envision owning multiple websites, consider opting for a deluxe package. Remember, you can always upgrade your package later if your needs change.
- Select a Term Length: This refers to the duration for which you are purchasing your hosting in advance. Take into account your budget and your long-term plans for your website before making a decision.
- Consider Adding Protection: There are additional protection options available, such as SiteLock, which bolsters the security of your site, and the Standard SSL Certificate, which encrypts user-submitted information on your site. These aren't mandatory, but they can provide extra security and trust, particularly if you plan to sell products or collect sensitive information.
- Add Your Domain Name: As part of the package with most new GoDaddy accounts, you'll receive a free domain name. Make sure to select a name that represents your brand or the purpose of your site.
- Complete Your Purchase: Review the items in your cart before finalizing your purchase. It should include Linux Hosting with cPanel, Domain Registration, and potentially an SSL Certificate and/or Additional Security, if you chose to add them. While GoDaddy may suggest other services, these are the essentials for a standard website.

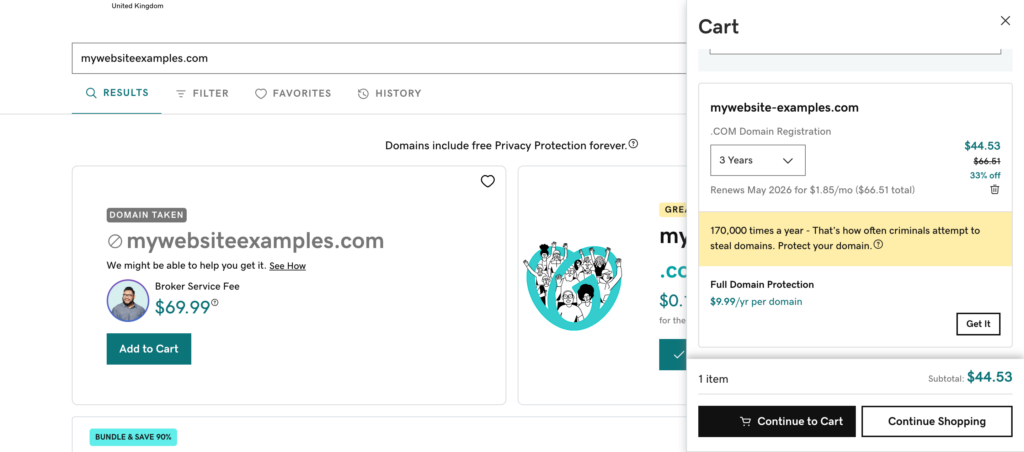
Step Two: Install WordPress on GoDaddy
- Sign in to Your GoDaddy Account: Using your credentials, log into your GoDaddy account.
- Access Your Account: Locate and click on ‘My Account' in the top-right corner of the page, then select ‘Visit My Account'.
- Navigate to Your Products: Within your account, select ‘Products > Web Hosting > Manage'. This will take you to the control panel of your hosting.
- Select Your Domain: From the list of domains associated with your account, select the one where you'd like to install WordPress.
- Create cPanel Details: You'll need to create a username and password for your cPanel account. Make sure these are secure and unique.
- Access Web Applications: Scroll down to ‘Web Applications' and select ‘WordPress Blog'. This is where we'll be installing WordPress.
- Install WordPress: Click on ‘Install This Application'. You'll be prompted to enter a variety of information:
- Location Section: Set your domain to ‘http://www.yourdomain.com‘ and ensure the ‘Directory' field is empty.
- Version Section: Leave all options as they are. These relate to the version of WordPress being installed and the settings are usually best left to their defaults.
- Settings Section: Enter your administration username and password (these will be your credentials for logging into your WordPress site), your email address, website title, and a short tagline for your website. These can be changed later as your site evolves.
- Advanced Section: Leave all options as they are. These settings relate to database management and other advanced options.
- Complete WordPress Installation: Click on ‘Install' located at the bottom right-hand side of the page. The installation process will begin and WordPress will be set up on your selected domain.
- Visit Your Live Site: Your website is now live. To see it, open a new window or browser, and navigate to your domain. Congratulations on your new website! However, the work isn't done yet. It's now time to start designing and populating your site with content.

You can also consult our two other complete tutorials if you will find issues during the installation:
How To Create a WordPress Website 2023 (Beginners Guide)
FAQs
Yes, you can use WordPress with a GoDaddy domain. Once you have purchased a domain from GoDaddy, you can install WordPress on it either through GoDaddy's hosting services or any other hosting service provider.
GoDaddy's hosting prices can vary based on the package you choose and any additional features you opt for. The basic Economy hosting package starts at $5.99 per month, while the Deluxe and Ultimate packages are priced higher. Please check GoDaddy's official website for the most current pricing details.
GoDaddy offers managed WordPress hosting plans that are specifically designed for WordPress websites. These plans come with features like automatic WordPress updates, daily backups, and access to thousands of free themes and plugins, which can simplify the process of running a WordPress site. However, the quality of hosting can often be subjective and depend on individual needs. It's always a good idea to research multiple hosting providers and compare their offerings before making a decision.
GoDaddy's hosting services are not limited to WordPress. You can install other Content Management Systems (CMS) like Joomla or Drupal using GoDaddy's hosting. The specific process may vary depending on the CMS, but the general steps are similar to installing WordPress.
Transferring an existing WordPress site to GoDaddy involves backing up your WordPress site, purchasing a hosting plan from GoDaddy, installing WordPress on your GoDaddy hosting, and then restoring the backup of your old site on the new installation. Remember to also change your domain's DNS settings to point to GoDaddy's servers.
Yes, GoDaddy provides email hosting. You can create a professional email that matches your domain and brand. Email hosting is usually an additional service and comes with its own costs, separate from website hosting.
GoDaddy offers 24/7 customer support and they can assist with many common issues related to your WordPress site. However, for more complex, WordPress-specific problems, you might need to reach out to WordPress forums or hire a WordPress specialist.
Conclusion
GoDaddy with WordPress is an excellent combination because on one hand, we have one of the most renowned and longstanding hosting providers in the world, and on the other hand, a marvelous Content Management System (CMS). Thanks to GoDaddy's experience in hosting WordPress, it offers a secure service with high performance and security. I personally endorse GoDaddy as a highly suitable host for WordPress.
As one of the co-founders of Codeless, I bring to the table expertise in developing WordPress and web applications, as well as a track record of effectively managing hosting and servers. My passion for acquiring knowledge and my enthusiasm for constructing and testing novel technologies drive me to constantly innovate and improve.
Expertise:
Web Development,
Web Design,
Linux System Administration,
SEO
Experience:
15 years of experience in Web Development by developing and designing some of the most popular WordPress Themes like Specular, Tower, and Folie.
Education:
I have a degree in Engineering Physics and MSC in Material Science and Opto Electronics.



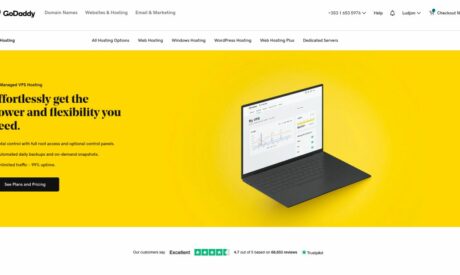
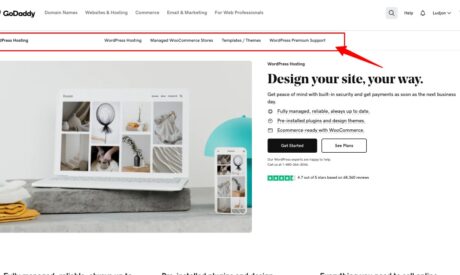


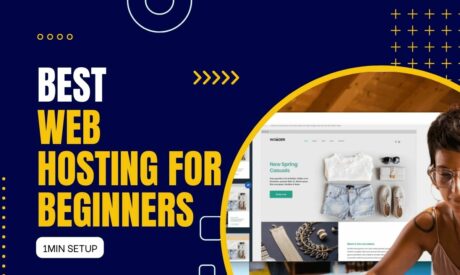
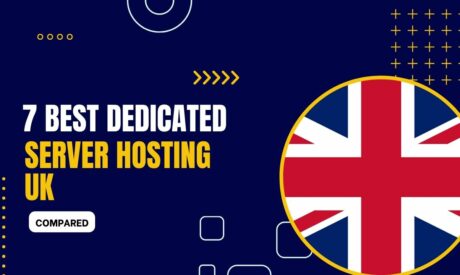
Comments